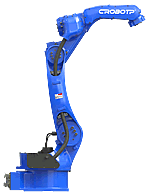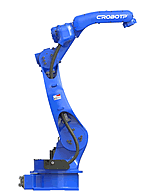Ярлыки
Панель инструментов: 
Мышь: щелкните правой кнопкой мыши на виде и выберите образец объекта в показанном контекстное меню.
Будет еще быстрее, если просто дважды щелкнуть мышью внутри вида.
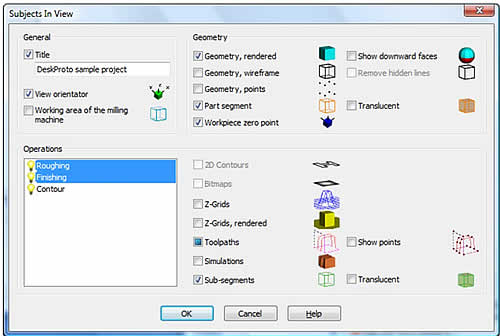
Заголовок (Title) будет отображаться на экране и на распечатанном виде, в верхней части левого угла вида.
View Orientator - это значок системы координат (зеленый куб с осями), который отображается в нижнем левом углу каждого вида. Он помогает понять, с какого направления вы смотрите на геометрию. Этот зеленый куб НЕ указывает нулевую точку.
Рабочая область (Working Area) может быть нарисована, чтобы обозначить рабочую область станка, которая выбрана для этой части. Конечно, DeskProto не знает, где вы установите нулевую точку заготовки, поэтому он нарисует деталь точно в середине рабочей области. Это дает хорошее представление о том, как эта часть соотносится со станком. Рабочая область для вашего станка может быть установлена в диалог Станок (Machine).
Вторая группа показывает предметы, связанные с геометрией:
 В отрендеренной геометрии рисуются все геометрические треугольники, создающую твердотельную цветную модель. Это объект вида по умолчанию, поскольку дает хорошее восприятиие вашей геометрии.
В отрендеренной геометрии рисуются все геометрические треугольники, создающую твердотельную цветную модель. Это объект вида по умолчанию, поскольку дает хорошее восприятиие вашей геометрии.
 Опция «Показать нижние грани» назначит другой цвет для любых треугольников, которые обращены вниз (для которых нормаль имеет отрицательное значение Z-компоненты).
Опция «Показать нижние грани» назначит другой цвет для любых треугольников, которые обращены вниз (для которых нормаль имеет отрицательное значение Z-компоненты).
Этот вариант заметно упрощает проверку линии подрезки
(Undercuts) и оптимально поверачивает геометрии для уменьшения подрезов.
 В Каркасной геометрии треугольники рисуются с линиями. Возможно, что вы не можете видеть геометрию очень хорошо, потому - что все линии немного запутывают.
В Каркасной геометрии треугольники рисуются с линиями. Возможно, что вы не можете видеть геометрию очень хорошо, потому - что все линии немного запутывают.
 В таком случае опция удаления Скрытых линий может быть полезной. Этот способ удаляет линии треугольников, которые скрыты (скрыты другими треугольниками).
В таком случае опция удаления Скрытых линий может быть полезной. Этот способ удаляет линии треугольников, которые скрыты (скрыты другими треугольниками).
 В Точечной геометрии только три вершины (угловые точки) у каждого треугольника. Разумеется, эти точки видны только в том случае, если не была выбрана Каркасная геометрия.
В Точечной геометрии только три вершины (угловые точки) у каждого треугольника. Разумеется, эти точки видны только в том случае, если не была выбрана Каркасная геометрия.
 Сегмент показывает прямоугольную светло-коричневую линию ограничительной рамки части (bounding box of the part). Это на самом деле блок материала, который необходим для части. Обратите внимание, что когда оба сегмента равны, то будут видны только зеленые линии подсегмента (фрагмента сегмента).
Сегмент показывает прямоугольную светло-коричневую линию ограничительной рамки части (bounding box of the part). Это на самом деле блок материала, который необходим для части. Обратите внимание, что когда оба сегмента равны, то будут видны только зеленые линии подсегмента (фрагмента сегмента).
 Подопция «Прозрачный» (Translucent) обрисовывает стороны сегмента в полупрозрачном цвете (для сегмента части в коричневом цвете). Это отобразит сегментный блок более явно, сохранив видимость внутренней геометрии.
Подопция «Прозрачный» (Translucent) обрисовывает стороны сегмента в полупрозрачном цвете (для сегмента части в коричневом цвете). Это отобразит сегментный блок более явно, сохранив видимость внутренней геометрии.
Второй Ориентатор, доступный по запросу, точно рисует нулевую точку заготовки (синий куб). Положение нулевой точки детали может быть изменено с помощью опций переноса (Translation) параметров детали. Обратите внимание, что маленькая красная стрелка на экране НЕ является нулевой точкой: стрелки указывают на первую точка и последнюю точку траектории инструмента.
Выбор проверяемых предметов в третьей группе может быть различным для операции. Например, можно показать траектории операции черновой обработки и не показывать их для финишной операции, в то время как обе операции видны.
В перечне Операций вы можете изменить видимость (visibility) каждой операции путем нажатия на иконках ламп. Желтый цвет (лампа включена) означает видимость, серый (лампа выключена) означает невидимость. Красный индикатор указывает на состояние ошибки для этой операции. Это является альтернативой для щелчка на значках лампы в Дереве проектов (Project Tree).
В списке вы также можете выбрать одну или несколько операций: сделав строку синего цвета (значение выбрано), а затем щелкнув по ней. Можно выбрать две или более операции удерживая нажатыми кнопки «Control» или «Shift».
К Объектам, для которых вы включили или сняли флажки для Операций, применяют ТОЛЬКО выбранные операции.
Когда вы выбрали две операции, и какой-либо объект проверяется для одной и не проверяется для другой, то в рамках вместо флажка √ будут находиться квадраты, как показано на рисунке выше для Панели инструментов.
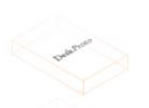 2D-контуры касаются 2D-чертежа (-ей) 2D drawing(s), которые используется в 2D-операциях (2D Operations). Этот параметр доступен только, когда выбраны одна или несколько 2D операций.
2D-контуры касаются 2D-чертежа (-ей) 2D drawing(s), которые используется в 2D-операциях (2D Operations). Этот параметр доступен только, когда выбраны одна или несколько 2D операций.
 Растровые изображения относятся к растровым рисункам (Bitmap drawing(s)), которые используется в растровых операциях (Bitmap Operations). Эта опция доступна только, если выбраны одно или несколько растровых операций. Чтобы ускорить рисование для больших растровых изображений DeskProto отображает упрощенную версию растрового изображения (256x256 пикселей).
Растровые изображения относятся к растровым рисункам (Bitmap drawing(s)), которые используется в растровых операциях (Bitmap Operations). Эта опция доступна только, если выбраны одно или несколько растровых операций. Чтобы ускорить рисование для больших растровых изображений DeskProto отображает упрощенную версию растрового изображения (256x256 пикселей).
 Когда вы установите флажок Z-Grids, Z-сетка (Z-Grids) видимых операций будет показана. Z-сетка является промежуточным представлением геометрии, которую DeskProto использует для расчетов траектории. Z-сетка рисуется линиями.
Когда вы установите флажок Z-Grids, Z-сетка (Z-Grids) видимых операций будет показана. Z-сетка является промежуточным представлением геометрии, которую DeskProto использует для расчетов траектории. Z-сетка рисуется линиями.
 Та же тема будет показана для опции Визуализация Z-сетки (Rendered Z-Grids). Теперь Z-сетка рисуется как рендеринг, поэтому вы можете ясно видеть представление геометрии в виде 3D- гистограммы.
Та же тема будет показана для опции Визуализация Z-сетки (Rendered Z-Grids). Теперь Z-сетка рисуется как рендеринг, поэтому вы можете ясно видеть представление геометрии в виде 3D- гистограммы.
 Когда вы установите флажок Траектории инструмента, то отобразятся траектории (Toolpaths) видимых операций. Вычерчиваемая траектория является той же траекторией, что и будет отправлено на станок: поэтому если есть проблемы, то есть возможность обнаружить их сейчас.
Когда вы установите флажок Траектории инструмента, то отобразятся траектории (Toolpaths) видимых операций. Вычерчиваемая траектория является той же траекторией, что и будет отправлено на станок: поэтому если есть проблемы, то есть возможность обнаружить их сейчас.
Подопция Показать точки (Show points) будет включать прорисовку небольшой сферы в каждой точке траектории инструмента, в конце каждого (линейного) перемещения.
 Когда вы установите флажок Симуляции (Slimulation), то будут показана симуляция видимых операций. Вы можете четко видеть, как модель будет выглядеть в результате.
Когда вы установите флажок Симуляции (Slimulation), то будут показана симуляция видимых операций. Вы можете четко видеть, как модель будет выглядеть в результате.
 При проверке будет показан Sub-сегмент: прямоугольная ограничительная рамка операции (bounding box of the operation) в свете зеленых линий. Подпараметр Прозрачный (Translucent) рисует стороны сегмента в полупрозрачном зеленом цвете. Это покажет сегментный блок более четко, сохраняя видимость внутренней геометрии.
При проверке будет показан Sub-сегмент: прямоугольная ограничительная рамка операции (bounding box of the operation) в свете зеленых линий. Подпараметр Прозрачный (Translucent) рисует стороны сегмента в полупрозрачном зеленом цвете. Это покажет сегментный блок более четко, сохраняя видимость внутренней геометрии.
Цвета, которые используются для различных объектов на примерах выше – это стандартные цвета DeskProto. Они могут быть изменены во вкладке Colors настроек DeskProto.
Для имитации глубины всех линейных чертежей по умолчанию может применяться туман (fog), значение которого может быть установлено в одном месте.

 gravbiz@mail.ru
gravbiz@mail.ru 


 Робот для сварки 2550
Робот для сварки 2550