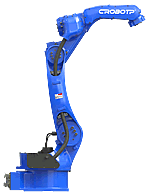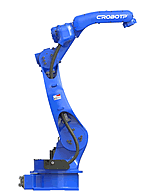II Раскладка экрана
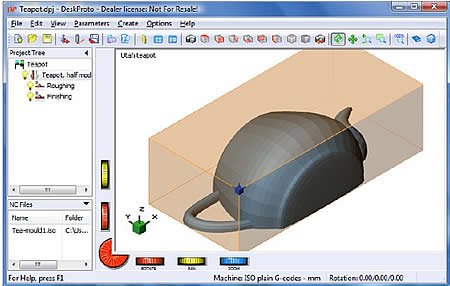
Экран компьютера, представляющий DeskProto, выглядит, как скриншот показанный выше. В этой главе будет дано краткое объяснение каждому элементу на экране. Сверху вниз представлены следующие элементы:
● Верхняя строка называется Панелью заголовка (Title bar), по умолчанию она синяя. Она содержит имя текущего проекта, слово DeskProto, информацию о вашей лицензии и несколько значков Windows.
● Строка меню (Menu bar) - следующая горизонтальная линия. Она содержит черные символы имен доступных выпадающих меню.
● Панель кнопок или Панель инструментов (Tool bar) представляет собой горизонтальную линию ниже, содержащую некоторое количество кнопок для команд, которые должны быть под рукой. DeskProto может отображать эти кнопки в двух размерах (настройка в меню View). На скриншоте иллюструются маленькие кнопки.
● Окно Вид (View). Большая площадь экрана под панелью кнопок (правая часть экрана)
используется для отображения геометрии в одном или нескольких представлениях.
Граница этого окна содержит выступающие колеcа (Thumb-wheels).
● Окно дерева проекта (Project Tree) слева от окна просмотра отображает Дерево проекта,
показывающее структуру текущего проекта.
● Окно файлов управляющих программ (NC Files) в левом нижнем углу отображает файлы программы для станка с ЧПУ, которые были сохранены для этого проекта.
● Наконец, в нижней строке или строке состояния отображается дополнительная информация о DeskProto и некоторые стандартные сообщения Windows
Вы можете изменить размер экрана DeskProto, как и большинство диалоговых окон Windows.
При этом доступны два стандартных размера и пользовательский формат:
● Минимизировано (окно не отображается, присутствует только кнопка на Панели задач),
установить его можно с помощью кнопки «Минимизировать».
● Максимальное (полноэкранное окно), что достигается с помощью кнопки
«Максимизировать».
● Пользовательский размер, который должен быть достигнут с помощью кнопки
«Восстановить размер». Когда в вы желаете изменить размер, то укажите курсором одну из границ или углов диалогового окна (обратите внимание, что курсор сменится на стрелку), после чего нажмите кнопку левой кнопки мыши, а затем переместите курсор.
Вы также можете изменить размер двух областей экрана DeskProto: как Дерева проекта, так и размер окна NC Files может быть изменен. Это можно сделать так точно, как описано выше: переместите курсор над границей этого экрана, см. изменение курсора, нажмите левую кнопку мыши и переместите.
Это работает только с одной стороны этой области экрана, называемой сплиттером.

 gravbiz@mail.ru
gravbiz@mail.ru 


 Робот для сварки 2550
Робот для сварки 2550