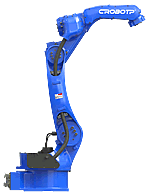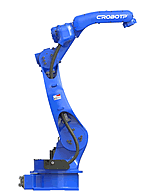Это диалоговое окно можно получить через меню параметров, это третий вариант.
Или вы можете дважды щелкнуть по пункту операции в дереве проекта (один из пунктов третьего уровня).
Или щелкните правой кнопкой мыши на элементе операции и выберите «Параметры операции» (Operation Parameters) в контекстное меню.
Этот же диалог используется для параметров операции по умолчанию (Default Operation parameters), только с дополнительной кнопкой восстановить DeskProto по умолчанию (Restore DeskProto defaults) для перезагрузки исходного значения параметров по умолчанию.
Общие параметры
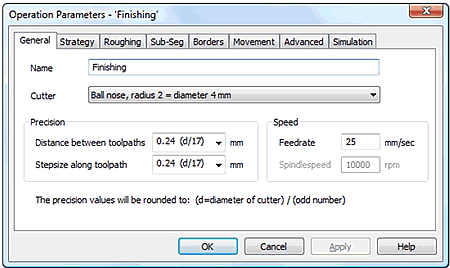
Название (Name)
Название операции можно изменить; легко использовать содержательное имя, напоминающее цель каждой специфической операции. Название предназначено только для вашего удобства, оно не используется в файле программы ЧПУ. Хотя оно может использоваться для имени файла, в случае, если вывод ЧПУ производится на несколько файлов.
Фреза (Cutter)
Вы можете выбрать фрезу из библиотеки режущих инструментов (cutter library): список откроется, когда вы закроете текущий выбранный режущий инструмент. Какая из фрез выбрана больше зависит от того, какую форму имеет геометрия. Вообще говоря:
- для поверхностей свободной формы используйте с фрезы с круглым наконечником, чтобы уменьшить лестничный эффект.
- Для «прямой / квадратной» геометрии используйте фрезу с плоским торцем.
Чем больше режущий инструмент, тем более гладкой получается поверхность и тем быстрее происходит обработка. Используйте мелкие фрезы только в случае мелких деталей. Вы также можете использовать большую фрезу для обработки основной части, а небольшую - для некоторых детальных областей.
Точность (Precision)
Здесь вы можете ввести точность, которая будет использоваться. Присутствуют два параметра:
Расстояние между траекториями инструмента (также называемое Stepover) и Размерный шаг по траектории инструмента (где каждый путь построен, как большая серия движений или шагов, каждый из которых является очень маленькой прямой линией). Обычно оба расстояния устанавливаются равными. Чем меньше расстояния, тем точнее модель, однако для расчета и фрезерования потребуется больше времени.
В случае, если вы выбрали поворотная ось, одна из двух значений, разумеется, должно представлять угол в градусах. Тем не менее, поскольку это легче представить, используется расстояние в мм или дюймах. DeskProto преобразует это значение до градусов за пределами (цилиндрического) сегмента.
Пример иллюстрирует, почему это называется Precision (Точность): в случае, если расстояние между траекториями инструмента установлено на 1 мм, а должен обрабатывается куб 10,5 мм, то это будет невозможно, так как результирующая модель куба будет либо 10 или 11 мм (DeskProto фактически сделает это 11). Эта неточность есть недостаток алгоритма, который использует DeskProto, и большее, что компенсируется его преимуществами, такими как скорость вычислений, надежность, способность работать с неполными / неправильными геометриями и простота использования. По факту DeskProto разработан для прототипирования, а не для инструментальной оснастки.
Используемые значения точности будут округлены до значения, которое вычисляется по формуле, в которой значение диаметра фрезы делится на нечетное число. До 8 предопределенных значений, предлагаемых DeskProto, соответствуют этой формуле. Вы можете ввести пользовательское значение, которое в случае, если оно не совпадает, будет округлено до совпадения с более точным. Причина использования этого округления заключается в том, что (физическая) часть будет более точной, благодаря алгоритму, используемому DeskProto для его расчетов. Например: когда диаметр режущего инструмента (d) равен 4.0, и вы вводите значение точности 1.0, оно будет округлено до 0,8 (d/5 = 0.8). Однако значение 1.0, которое вы ввели, будет сохранено в проекте. Поэтому, когда вы позже меняете фрезу, точность будет по-прежнему (близка к) 1.0. Для продвинутых пользователей некоторые подробные настройки точности («подвыборки») доступны на странице вкладки Стратегия (Strategy tab page). Это позволит вам использовать точность, которая выше, чем расстояние до траектории.
Замечание 1:
В этом расчете используется диаметр канавки (flute diameter) фрезы (тот, что не относится ни к валу, ни к наконечнику).
Когда включена проверка столкновения с цангой в расширенных параметрах (Advanced parameters), то применяется проверка диаметра цанги.
Замечание 2:
Будьте осторожны с размером шага D/1 (равным диаметру режущего инструмента). Так, как резак будет двигаться по прямой линии до следующей расчетной позиции, то большой шаг может нарушить некоторую промежуточную геометрию. Это применимо, скорее всего, в случае вертикальной стенки, и может быть исправлено опцией «Защитить вертикальные поверхности» (Protect vertical surfaces).
Замечание 3:
Когда толщина слоя (Skin) применяется в параметрах черновой обработки (Roughing parameters), то в результате используется виртуальная фреза. Скажем, вы используете фрезу с шаровым наконечником с диаметром 6 мм и толщиной слоя материала 0,5 мм. Тогда DeskProto выполнит вычисления с виртуальной фрезой диаметром 7 мм (радиус 3,0 + слой 0,5 = 3,5). Эта означает, что первой опцией в комбо-боксах (выпадающих меню) для точности теперь будет «7.0 (d/1)». Поскольку это больше, чем диаметр фактической фрезы, то этот первый вариант будет недоступен.
Для отрицательного значения величины слоя DeskProto позволяет получить более высокие значения точности, чем для виртуальной фрезы.
То же самое для других типов фрез, хотя тогда геометрия виртуальной фрезы будет отличаться (острые углы будут округлены).
Скорость (Speed)
Скорость подачи (Feedrate) - это скорость, с которой фреза перемещается сквозь ваш материал. Значение, которое вы выбрали для детали и вводите здесь, должно быть между минимальным и максимальным значениями скорости подачи, разрешенные для станка. Отличайте эту скорость от фактической скорости резания режущей кромкой инструмента, которая определяется скоростью вращения (скоростью шпинделя) и диаметром фрезы. Устройство, используемое для подачи, настраивается в постпроцессоре (postprocessor)
станка, который вы выбрали для своей детали. DeskProto не проверяет или даже не понимает
эти единицы: он просто копирует число, которое вы вводите здесь в файле.
Вообще говоря, для более жесткого материала потребуется более низкая подача. То же самое для меньшей фрезы. Очень удобный вариант - позволить DeskProto автоматически уменьшить подачу в условиях высокой нагрузки подачи на зуб (Chipload), на странице вкладки Движение (Movement) этого диалога.
Скорость шпинделя (Spindle speed), которую вы используете здесь, всегда использует об/мин, что означает оборотов в минуту. Значение, которое вы вводите здесь для выбранной вами детали, должно быть между минимальным и максимальным значениями скорости шпинделя, разрешенными для станка. Чем меньше диаметр инструмента, тем выше скорость шпинделя, необходимая для получения такой же фактической скорости резания.
Замечание:
Можно проверить установку автоматической скорости для фрезы в разделе Определение фрезы (Cutter definition). В этом случае, когда режущий инструмент выбран, подача и скорость шпинделя будут установлены автоматически. Это очень полезно для очень тонких фрез, которым нужна низкая скорость подачи и высокая скорость шпинделя, поскольку иначе вы могли бы забыть установить правильную скорость и сломать фрезу.
Замечание:
Каждый параметр скорости доступен только в том случае, если ваш компьютер поддерживает его, если нет - в этом диалоговом окне опция будет выделена серым цветом. Например, на многих станках скорость шпинделя не может быть установлена с компьютера, а только с помощью ручки станка. Этот параметр (так, возможно это или нет на вашем станке) можно сделать в диалоговом окне постпроцессора т.е. Postprocessor dialog (меню Options).
Параметры стратегии
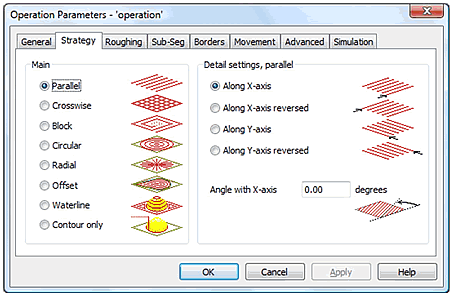
В диалоговом окне восемь основных (Main) стратегий должны быть понятны из рисунков. Каждая главная стратегия (в левой части) имеет свои собственные параметры детализации (Detail settings) в правой части.
Параллельные (Parallel) траектории инструмента - это стратегия по умолчанию: DeskProto спроектирует серию параллельных траекторий по геометрии. Расстояние до траекторий инструмента остается постоянным (по проекции).
Подробные настройки для параллелей следующие: по оси X (Along X-axis) означает, что траектории инструмента будут параллельны оси X (так что постоянной будет Y), а по оси Y (Along Y-axis) - траектории инструмента будут параллельны оси Y. Для каждой из этих двух (направлений) доступны стартовые точки: передняя против задней и левая против правой. Кроме того, для создания траекторий инструмента, которые не параллельны X и Y, но все же параллельны друг другу, может быть введен угол с осью X (Angle with X-axis).
Вторая стратегия – поперечная (Crosswise). Это то же самое, что создание двух операций, где одна из них используется параллельно X, а другая использует параллель с Y.
Когда вы будете использовать две операции, вычисления будут избыточны, что приведет к увеличению времени вычислений: отсюда и эта стратегия. Этот параметр полезен в случае, если модель, которую вы хотите произвести, должна иметь очень хорошее качество поверхности: лестничный эффект, возникающий в результате параллельной траектории инструмента X, будет удален параллельной траекторией Y и наоборот.
В качестве параметра «Детализация» вы можете выбрать, какое из двух направлений должно быть выполнено первым (First), и здесь вы также можете ввести угол с осью X (Angle with X- axis).
Стратегия Block объединяет траектории инструмента, параллельные X и Y, в виде прямоугольной спирали. Это, вероятно, наиболее эффективные траектории, которые очень подходят для черновой обработки. Таким образом, мастер по умолчанию выбирает эту стратегию для своих операций черновой обработки.
Установка Детально (Detail) для блока предлагает двумя опциями: внутри (inside out) и снаружи (outside in), которые достаточно объяснены названием и маленькими рисунками, а угол с осью X (Angle with X-axis), как только что описано.
Направление перемещения можно установить на странице вкладки «Перемещение» (Movement tab) этого диалогового окна:
Обычное будет начинаться слева направо вдоль Х, подъем начнется спереди и назад вдоль Y
(для наружной).
Последний параметр детализации для блока - это уточнение поверхности выборки (Surface sampling refinement): см. ниже..
Круговая (Circular) – это совершенно другая стратегия, так как здесь прямоугольная основа шаблон (сетка), примененная в первых стратегиях, больше не используется. На виде сверху траектории показываются в виде правильных окружностей, проецируемых на 3D-геометрию. Для каждой позиции XY траектории, значение Z вычисляется с использованием специальной Z-сетки (Z-grid). Конечно, эта стратегия вполне может быть использована для деталей с круглой геометрией, таких как кольца или чашки.
Подробные настройки:
Внутри (Inside out) или наоборот снаружи (outside in) (так же, как для блочной стратегии)
Да или нет углам станка (machine the corners): площадь находится внутри прямоугольного сегмента, но вне самого большого круга, который касается всех четырех сторон сегмента.
Да или нет спиральным траекториям (Spiral toolpath) (сверху). Это отличная стратегия для высокоскоростной обработки, когда в траектории инструмента нет острых углов.
Установка центральной точки (Center point) траектории окружности/спирали. Стандартно это в центре вашего операционного сегмента, однако вы также можете выбрать центр сегмента детали или любых пользовательских значений XY. Затем эти пользовательские значения можно набирать или с помощью кнопки Set задавать графически (graphically set). Центральная точка может даже оказаться вне сегмента.
Здесь направление фрезерования также можно установить на вкладке «Перемещение» (Movement tab) этого диалога: Обычный результат достигается в направлении против часовой стрелки, подъем по часовой стрелке (для внешнего входа).
Радиальная (Radial) - это дополнение к кругу: одна и та же Z-сетка, радиальные траектории перпендикулярно круговой. Поэтому также применяются те же настройки детализации, кроме тех, что для спирали. И последовательность траекторий теперь называется по часовой стрелке (Clockwise) и наоборот против часовой стрелки (Anti-clockwise).
Обработка смещением (Offset) генерирует траектории инструмента для обработки в виде линий смещения к границе области.
Эту область можно определить либо с помощью опции Skip Ambient, используя (свободную форму) сегмента операции (operation segment), или используя комбинацию обоих. Для прямоугольной области, пути будут подобны стратегии Block, для круговой области пути будут похожи на стратегию Circular; сила стратегии Offset заключается в том, что это будет работать для любой области свободной формы при создании траекторий, которые соответствуют форме геометрии.
При использовании в сочетании с сегментом вы можете автоматически применять сегмент свободной формы (freeform segment), который следует за внешним контуром геометрии.
Это дает больше контроля (чем использование Skip Ambient), так как для границы сегмента можно использовать настройки границы (Border settings).
Типичным примером ее применения является обработка корректирующих стелек (для ношения внутри обуви), что можно очень эффективно сделать с помощью траекторий инструмента параллельно внешнему контуру подошвы.
Подробные настройки для смещения:
С внутренней стороны наружу (Inside-Out) и наоборот с наружной стороны внутрь (Outside- In) будет ясно и выборочно (Subsampling) объяснено ниже.
Эта стратегия создает ряд «параллельных» траекторий инструмента, и плавные переходы по траектории (Smooth toolpath transitions) относятся к переходу на каждую следующую траекторию инструмента. Как обычно последняя точка готового пути будет соединять первую точку следующего пути, что приводит к двум прямым (90 градусным) углам в траектории инструмента. На быстрых станках это приведет к тому, что станок уменьшит скорость подачи в этих точках. Это можно предотвратить, установив опцию Smooth toolpath transitions: программа в DeskProto, в этом случае проигнорирует эти последние и первые точки, и вместо этого соединит последнюю, но одну точку готового пути, со второй точкой следующего пути. Результат действительно будет с более плавным переходом. Следует быть осторожным: игнорирование этих двух точек для каждого перехода в DeskProto может привести к удалению слишком большого количества материала.
Траектории Offset следуют за внешним контуром обрабатываемой области, каждая следующая траектория инструмента на заданном расстоянии от предыдущей. В центре области пути с противоположных сторон встретятся, и там расстояние между последними траекториями может стать больше, чем предписанное расстояние, создавая пробелы в шаблоне траектории. Для фрез с плоским торцом это не будет проблемой, для фрез со сферическим концом в этих зазорах выступ (кромка оставшегося материала) будет выше, чем для остальной части геометрии. Чтобы предотвратить эту нежелательную ситуацию, вы можете использовать опцию «Заполнить пробелы» (Fill Gaps): тогда DeskProto будет добавлять дополнительные траектории, чтобы заполнить эти пробелы.
Обработка ватерлинии (Waterline) создает траектории инструмента на постоянном Z-уровне (как и ватерлинии на корпусе судна). Такая стратегия также называется контурной обработкой или обработкой Z-плоскости. Хотя разница с траекториями инструмента при постоянных X или Y кажется маленькой, на самом деле отличия огромны, и для нее необходимы другие алгоритмы расчета.
В настройках детали необходим дополнительный параметр: расстояние от ватерлинии Waterline distance (такое, как расстояние между двумя траекториями инструмента в Z- направлении). Параметр расстояния для траектории XY, заданный на странице вкладки Общие, также используется: если требуется обработка горизонтальных поверхностей.
Второй параметр ватерлинии - это выбор между направлениями сверху вниз (Top to bottom): где начало с наивысшей точки и работа идет вниз, и снизу вверх (Bottom to top): начало с самого низкого уровня по Z на внешней стороне блока, и работа в направлении вверх.
Наконец, предлагается детальный параметр «Заполнить горизонтальные плоскости» (Fill horizontal planes is offered). Этот параметр нуждается в некотором объяснении. Поскольку траектории движения по ватерлинии имеют фиксированное Z-расстояние между каждой из двух траекторий, на (почти) горизонтальных поверхностях может быть большое расстояние между двумя траекториями. Это (горизонтальное) расстояние может даже быть больше диаметра фрезы: в результате возникают острова материала после использования только этой операции. Опция «Заполнить горизонтальные плоскости» (Fill horizontal planes)
проверяет, где горизонтальное расстояние слишком велико, и заполняет пространство траектории инструмента на расстоянии, как указано на вкладке «Общие». Все эти промежуточные траектории инструмента имеют некоторое значение Z, поэтому в результате станет видимым лестничный эффект. Вы можете рассмотреть возможность отмены этой опции при использовании ватерлинии для финишной операции после того, как весь материал уже удален предыдущими операциями. Это сэкономит вам много времени, как для расчета, так и для фрезерования.
Последняя стратегия Contour only (только контур) в действительности является дополнительной стратегией, поскольку она не обрабатывает всю деталь: только контур геометрии (внешний контур) на уровне окружения. Это можно использовать после другой стратегии для сглаживания модели (когда DeskProto создает траектории инструмента, которые параллельны осям X или Y, в местах, где внешние поверхности почти вертикальны контур может показывать лестничный эффект). Следующее использование - для предварительной грубой обработки материала: начните с предоставления вашему блоку правильной внешней формы.
Единственным параметром детализации только для Contour является уточнение выборки поверхности:
Смотри ниже..
Параметр уточнения выборки поверхности (Surface sampling refinement), который предлагается для некоторых стратегий, предназначен для продвинутых пользователей, так как обычно подходят значения по умолчанию. После включения флажка вы можете использовать кнопку «Настройки» (Setting). Как в результате будет отображен диалог уточнения поверхности Surface Sampling refinement dialog, который позволит вам для тонко настроить среднюю или расчетную точность.
Параметры черновой обработки
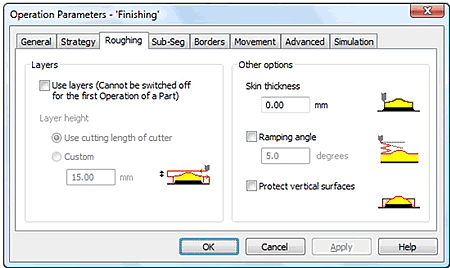
Черновая обработка означает быстрое избавление от большей части материала без очень точного фрезерования. Поэтому после черновой операции вам всегда нужна
вторая операция, которая более точно обрабатывает одну и ту же область: финишная (чистовая) операция. В DeskProto вы можете использовать операцию либо для черновой или для чистовой обработки, поэтому, если вам нужны обе, вам нужно будет добавить операцию в общих параметрах детали (General Part parameters).
Опция черновой операции «Высота слоя» (Layer Height) максимизирует глубину резания: вместо попытки сразу удалить весь материал, это будет выполняться слой за слоем. По умолчанию высота слоя равна всей длине резания фрезы. В большинстве случаев предпочтительнее использовать меньшую настраиваемую высоту слоя, так как при использовании жесткого материала вы не захотите, чтобы фреза использовалась на общую длину резания. Первая 3D операция всегда использует слои. Это делается автоматически и не может быть отменено. Для последующих операций вы можете снять флажок Использовать слои (Use Layers): фреза будет работать на полной глубине все время. Замечание:
Первый слой начинается в верхней части сегмента. Когда ваш блок находится выше чем деталь, вы можете использовать пользовательский сегмент (Part Segment) и введите более значение более максимального Z.
Ввод толщины наружного слоя (Skin Thickness) приводит к модели, которая толще: наружный слой добавлен везде вокруг модели. Таким образом, вероятность того, что фреза снимает слишком много материала (это может произойти, поскольку черновая обработка, как правило, будет выполняться с низкой точностью, и потому, как фреза будет вибрировать и может изгибаться во время черновой обработки). Использование наружного слоя также улучшает результат качество поверхности, так как во время финишной операции инструмент все время удаляет (небольшое) количество материала. Внутренне DeskProto обрабатывает наружный слой, применяя режущий инструмент другого размера (и формы).
Можно установить для наружного слоя и отрицательное значение, в результате чего деталь будет слишком маленькой. Это интересно в некоторых особых случаях, например, для создания электродов при обработке EDM (искровая эрозия) или для обработки пенопласта чтобы применить модельную пасту для окончательного разреза в размер.
Конечно, ввод значения 0.0 означает, что наружный слой не будет применен.
Предупреждение об использовании наружного слоя:
Наружный слой также применяется на вертикальных поверхностях, которые в случае высоких вертикальных стенок могут привести к проблемам во время чистовой операции. При финишной операции фреза обрабатывает на полной глубине, поэтому она должна снять наружный слой со стенки за один проход. Если стенка больше, чем длина реза инструмента, это будет проблема, для которой пока нет доступного решения. Обходной путь для решения этой проблемы - добавить операцию, используя стратегию ватерлинии, фрезерование сверху вниз.
Угол подъема используется при запуске станка. Затем фреза первым делом откорректирует положение XY: точно над первой точкой, которая должна быть обработанной, на высоте Z- уровня свободного перемещения. Затем фреза будет двигаться вниз до первой обрабатываемой точки, которая обычно выполняется за одно вертикальное перемещение вниз.
Такое вертикальное нисходящее движение не является идеальным: многие фрезы не любят этого, и кусочки не могут избежать глубокого круглого отверстия, которое создано.
Ввод угла наклона заставит DeskProto заменить это вертикальное движение
сериями наклонных перемещений: спускайтесь вниз по наклонной линии. См. маленькую картинку в диалоговом окне для этой опции. Вы можете установить, насколько крутым должен быть этот наклон в строке, которой будет введено значение угла в градусах: это угол между наклонной линией и горизонтальной линией.
- Ramping (спуск с уклоном) применяется при перемещении вниз к первой точке операции (в случае нескольких слоев: для каждого слоя). Он не применяется на других вертикальные движения вниз.
- Ramping использует пространство, которое доступно над первой горизонтальной траекторией инструмента.
В случае, если первая траектория инструмента очень короткая, то спуск с уклоном невозможен.
Опция защиты вертикальных поверхностей (Protect Vertical Surfaces) полезна при черновой обработке с большим значением для размерного шага вдоль траектории инструмента. В случае больших шагов нельзя «увидеть» всю геометрию между ними и можно удалить слишком много материала. Эта может произойти в случае вертикальных или крутых поверхностей в геометрии (детали). Проверка этого варианта заменит любое движение инструмента круче, чем 45 градусов, отдельными горизонтальными и вертикальными перемещениями. На некоторых станках это может вызвать нежелательные вибрации, поскольку гладкие пути заменяются лестничными переходами.
Это напоминает алгоритм, используемый в вертикальных поверхностях в расширенных параметрах операции (Advanced Operation parameters) с отношением высоты/шаг равным 1, однако последний расширенный вариант является более интеллектуальным.
Параметры фрагментов сегмента
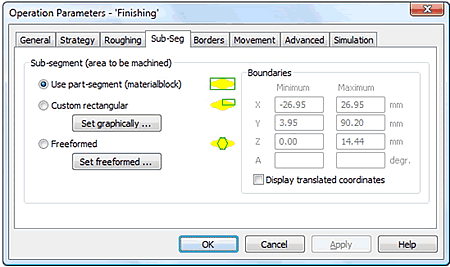
Эта вкладка предлагает почти те же параметры, что и вкладка сегмента Параметры детали. Обратите внимание, что предлагаемая функциональность отличается! Деталь сегмента определяет размер детали полностью: любая внешняя геометрия будет удалена. Операционный фрагмент сегмента определяет только область, подлежащую обработке (area to be machined).
Поэтому он ограничивает траектории для этой операции, например, когда есть маленькая деталь в модели, которая очень детализирована и нуждается в обработке с помощью меньшего инструмента в дополнительной операции. Вы можете использовать фрагмент сегмента чтобы точно определить область, которую вы хотите более точно настроить в этой дополнительной операции. Любая геометрия вне фрагмента сегмента не будет повреждена. Как вы можете видеть на изображениях значков, ограничивающая рамка этого фрагмента сегмента будут рисоваться зелеными линиями (green lines).
Опция «Использовать сегмент детали» (Use part segment) является действующей по умолчанию. Это означает, что фреза будет обрабатывать всю деталь, которую вы хотите создать. Фрагмент сегмента не может быть больше, чем сегмент детали.
Доступны два типа настройки фрагмента сегмента:
Пользовательский блок (Custom Block) задает прямоугольный блок, как и для сегмента детали. Этот блок может быть определен путем ввода min и max границ в рамках редактирования в Настройках или графически. Кнопка «Установить графически» (Set graphically) выводит диалоговое окно, которое позволяет легко установить любой сегмент с помощью мыши, так же, как это используется и для сегмента детали. Подробное объяснение дано на странце Set Segment Graphically этого руководства.
Проверка опции «Отображение переведенных координат» (Display translated coordinates) изменяет номера, которые показаны для границ сегментов: теперь они будут находиться в координатах заготовки, как при использования на станке, так и после переноса. Изменены только цифры, показанные здесь для ввода, а не фактические значения координат в траектории инструмента.
Этот флажок также относится к опции графических настроек. Проверка или снятие этого флажок не влияет на положение на станке. Это просто временное преобразование на экране для облегчения настройки сегмента.
Второй тип фрагментов сегмента - сегмент свободной формы (Freeform). Эта опция позволяет использование сегментов, которые не являются прямоугольными, например круг или любой контур свободной формы (свободный вид сверху). Для получения дополнительной информации см. Сегмент свободной формы (Set freeform segment).
Значения Min и Max, указанные в области «Настроек», будут ограничены рамкой (для X и Y). Минимальное и максимальное значения Z могут быть установлены, как для блочного сегмента.
В случае, если операция является растровой, существует четвертый вариант: Используйте Размер растрового изображения (Bitmap size). Тогда область, подлежащая обработке, будет областью растра, поэтому она не будет зависеть от 3D-геометрии, которая (есть или отсутствует).
Параметры границ
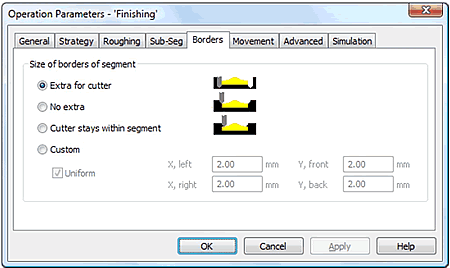
Как ранее сообщалось, в DeskProto траектории инструмента обычно охватывают прямоугольную область. В большинстве случаев эта область должна быть немного больше, чем минимальное и максимальное значения геометрии, позволяющие инструменту перемещаться вплоть до минимального Z-уровня везде вокруг геометрии, для обработки наружных поверхностей. Эта дополнительная область, в виде 4 стороннего прямоугольника, называется пограничной областью (Border area), и в этой вкладке вы можете влиять на размер пограничной области (Z-уровень, используемый для пограничной области, установлен на вкладке «Окружение» (Ambient tab) параметров детали). Заметьте, что вы также можете использовать сегмент для добавления дополнительной области при механической обработке.
Параметр по умолчанию - Extra for cutter для фрезы, который устанавливает размер области границы точно по размеру, который необходим, чтобы позволить фрезе обойти модель, в порядке обработки всех внешних поверхностей детали.
В четырех блоках редактирования вы можете видеть, что значение соответствует радиусу вашей фрезы. Полученная граница будет разделять (деталь) на весь диаметр фрезы, однако здесь мы рассматриваем положение центра фрезы. И для этого центра максимальное расстояние до геометрии есть радиус фрезы.
Следующая опция, Ничего лишнего (No extra), сохраняет позиции фрезы (то есть центр фрез) точно внутри фрагмента сегмента. Используя этот параметр, все еще возможно, чтобы инструмент отсекал материал, который находится непосредственно вне фрагмента сегмента, так как половина фрезы выходит за пределы этого сегмента. DeskProto, в любом случае будет проверять, чтобы любая геометрия, принадлежащая детали, не повреждалась.
Опция Фреза остается в сегменте Cutter stays within segment настраивает так, так что фреза полностью будет оставаться внутри фрагмента сегмента. Эта опция используется Мастером двухстороннего фрезерования, чтобы убедиться, что обрабатываемая область точно такая же для всех
независимо от того, какая фреза используется.
Последняя опция Пользовательская (Custom) служит для самостоятельного определения размеров границ, используя четыре редактируемых поля. Значения могут быть как положительными, так и отрицательными. Для отрицательных значений есть предел, хотя, как очевидно, должна остаться какая-то область и для станка.
Использование флажка Единообразно (Uniform) будет и так понятно: оно заставляет все четыре поля редактирования иметь одинаковые значения.
Параметры перемещения
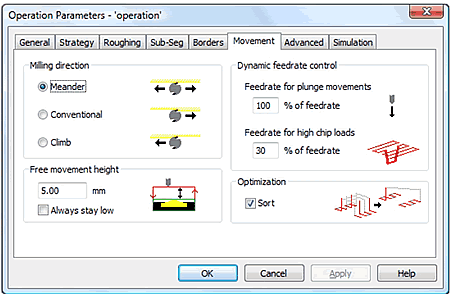
Направление фрезерования (Milling direction) важно для качества поверхности прототипа.
По умолчанию направление Meander, что означает, что первое движение слева направо, второе - справа налево и т. д. Инструмент продолжает резать все время, поэтому meander является самым быстрым вариантом.
Однако на поверхности модели вы можете увидеть разницу между движениями, идущими слева направо (L-R) и движениями в противоположном направлении. Поверхность будет более гладкой, когда все движения идут в одном и том же направление. Очевидно, здесь есть две возможности: L-R и R-L.
слова «Восхождение» (Climb) и «Обычное» (Conventional) относятся к соотношению между направлением фрезерования и направлением вращения инструмента (обычно по часовой стрелке): см. небольшие рисунки в диалоговом окне.
Обратите внимание, что выбор варианта Climb или Conventional на самом деле не гарантирует, что он будет использоваться все время: при обработке нисходящей поверхности возможно, что на самом деле режет задняя часть инструмента, тем самым меняется фактическое направление резания.
Направление Meander невозможно для всех стратегий: для стратегий Block, Offset, Waterline и Contour извилистость не может быть выбрана. То есть, пока опция Sort (Сортировка) активна. При сортировке возможно, что и для этих стратегий траектории инструмента в некоторой области можно оптимизировать, заставляя их извиваться. В эти случаях DeskProto предлагает направление Meander с примечанием «только оптимизирует сортировку ".
Свободная высота движения (Free movement height) - это уровень Z, при котором будут выполнены все движения инструмент «без резки» (материала). Это применяется для быстрых позиционных перемещений над деталью, например, от исходного положения до положения над первой точкой фрезерования. Уровень Z, который вы вводите здесь, - это количество единиц (мм или дюймов) над вершиной геометрии. Не забудьте ввести положительное значение: в случае отрицательной высоты свободных перемещений, модель может быть повреждена.
Это Значение свободного перемещения (ZFree) будет использоваться тремя способами:
· Первая точка и последняя точка траектории инструмента для каждой операции, расположена на ZFree (мм / дюйм) над верхней частью сегмента детали. Это необходимо чтобы убедиться, что фреза достаточно высоко при перемещении «в» и «из» эти точки, как экземпляр для следующей операции.
· Позиционирование движений во время операции выполняется при ZFree (мм/дюйм) над верхней частью сегмента операции, чтобы ускорить обработку определенных областей детали на низком уровне. Эти движения выполняются в быстром режиме (Rapid mode). Когда снимаемый слой (Skin) задан (для черновой обработки), уровень свободных перемещений будет больше толщины снимаемого слоя.
· Если отмечена опция Всегда оставаться низкой (Always stay low), позиционирование движений выполнится на высоте ZFree (мм/дюйм) над самой высокой точкой геометрии над который движется фреза. Для станков с медленной осью Z это сохраняет много времени. Также, когда на вашем станке происходит переключение между типами Rapid и Normal то движение происходит медленно, и это сэкономит время, так как эти движения ниже верхней части сегмента выполняются при нормальной подаче (Feedrate).
Обратите внимание, что не все движения позиционирования выполняются на уровне свободного движения, так как на малых расстояниях это не требуется. Различают следующие ситуации:
1. пройденное расстояние меньше, чем в 1.41 раз точности (Precision). В этом случае фреза может перемещаться по прямой линии между двумя точками (началом и конечной точкой).
2. расстояние больше точности, но меньше, чем диаметр фрезы. Теперь фреза только немного поднимется и двинется по прямой с постоянным Z-уровнем и нормальной подачей (скоростью).
3. расстояние больше диаметра фрезы. Теперь фреза поднимется до высоты свободных перемещений для позиционного движения с большой скоростью (кроме конечно, опции Установлено всегда оставаться низкой (Always stay low has been checked)). Идея в том, что сейчас расстояние настолько велико, что быстрый ход увеличит время.
Управление динамической подачей (Dynamic Feedrate) - это расширенная опция DeskProto: даже многие, так называемые высокопроизводительные программные пакеты CAM, не предлагают такого типа функциональность. Это означает, что когда необходимо, DeskProto может уменьшить скорость подачи, что позволяет выбирать высокую общую скорость подачи без опасности разрушения вашего инструмента в критических точках, которые будут встречаться.
Предлагаются два отдельных варианта. В обоих случаях вы можете ввести процент для максимального снижения скорости подачи; в обоих случаях DeskProto будет выбирать по возможности между ними, чтобы всегда работать с оптимальной подачей. Обратите внимание, что оба варианта можно комбинировать, и в этом случае для определенных движений будут применяться оба уменьшения, что приведет к очень низкой скорости подачи.
Используя подачу для движений при врезании (Feedrate for plunge-movements), можно уменьшить подачу, при которой фреза перемещается вниз. Это может потребоваться для обработки в металле, так как быстрые врезания могут повредить фрезу (многие фрезы имеют проблемы со сверлением). Она выражается в процентах от нормальной скорости подачи. Скорость, которую вы вводите здесь, будет использоваться при большинстве движений вниз. Для движений вниз, которые почти горизонтальны, сокращение будет меньше: DeskProto будет применять указанную скорость + 20. Итак, когда у вас есть установленная скорость врезания до 40%, эти движения будут уменьшены всего на 60%.
Линия считается «почти горизонтальной», когда угол погружения вниз (как угол с горизонтальной линией) составляет менее 30 градусов.
Также возможно уменьшить подачу для высокого снятия стружки (Feedrate for high chip loads), то есть когда фреза должна удалять много материала. Из-за применения параллельных проходов в DeskProto, обычно режущий инструмент должен удалять только небольшой слой материала: с толщиной равной дистанции между двумя проходами (переступая их). Однако в некоторых случаях фреза должна удалять материал по всему диаметру канавки, что гораздо больше нагружает стружкой. Например, для первой траектории инструмента (поскольку в большинстве случаев размер блока будет превышен); также, когда первый раз входит в карман модели (поэтому, когда инструменту внезапно приходится обрабатывать намного меньше, чем во время предыдущей траектории инструмента). Объем стружки будет еще больше в таких случаях, когда стружка не может легко выпасть после резки, но будет застревать в канавке, которая обрабатывается.
В этих случаях скорость подачи будет уменьшена, а фактическое сокращение будет зависеть от того насколько глубже инструмент должен врезаться по сравнению с предыдущей траекторией в данной позиции. Уменьшение применяется в соответствии со следующим правилом: D - диаметр канавки фрезы, а Rate - это процент, который был введен.
Столбец «Пример» (Example) показывает результирующие фактические сокращения в случае,
если значение 20%, соответственно 70% будет введено.
Разница по глубине: процент сокращения: пример:
Для скоростей ниже 60%:
| до 0,1 | 100% | 100% |
| 0.1*D-D | скорость + ½ * (скорость) | 30% |
| D - 2D | скорость + ½ * (скорость) | 25% |
| более чем D | скорость | 20% |
Для скоростей от 60% и выше:
| до 0,1 | 100% | 100% |
| 0.1*D-D | скорость + 2/3 * (100-скорость) | 90% |
| D - 2D | скорость + 1/3 * (100-скорость) | 80% |
| более чем D | скорость | 70% |
Итак (объяснение приведенной выше таблицы): сокращение применяется только в том случае, если фреза станка расположена глубже (deeper), чем на предыдущей траектории, с запасом 0,1 * D (10% от диаметра фрезы D). Когда между 0,1 * D и D применена глубина для шага первого уменьшения, между D и 2D второго, а когда разница больше, чем 2D, применяется полный процент сокращения. В нарисованных на экране траекториях пути с уменьшенной скоростью подачи будут немного другого цвета.
Опция Уменьшенная подача при высоком снятии стружки недоступна для всех стратегий.
Все Опции динамической скорости подачи, разумеется, возможны только на станках, которые могут установить подачу с ПК, что определяется используемым постпроцессором (Postprocessor).
DeskProto способен оптимизировать (Optimize) траектории инструмента, используя алгоритм сортировки (Sorting). Это затем проигнорирует последовательность, определенную Стратегией (Strategy), и вместо этого попытается подобрать полную серию движений инструмента, которые расположены близко друг к другу. Например, при обработке геометрии образца кадра изображения со стратегией «параллельно X», фреза обычно все время перемещается с левой на правую сторону кадра. После сортировки DeskProto сначала завершит (обработку) с одной стороны и только затем начнет с другой стороны: предотвращая многочисленные позиционирующие движения. Сортировка может особенно сэкономить много времени, при множестве черновых слоев.
Ниже приведена более подробная информация об алгоритме сортировки, который используется. В DeskProto каждая траектория инструмента представляет собой серию небольших строк (линейных интерполяций или G1 перемещений), где каждое движение является прямым отрезком между двумя точками. Ряд связанных движений (на самом деле полилиний) называется цепью. Цепь заканчивается, когда требуется движение позиционирования (вверх, позиция, вниз).
Третья концепция, которая используется, - это тур (tour): тур - это один полный путь для выбранной стратегии, поэтому, который по какой-то причине не прерывается. Для стратегии параллельный тур - это один полный путь слева направо, для одного блока – полный путь вокруг всех четырех сторон и т. д. Последующие туры более или менее параллельны друг другу.
Сортировка сравнивает начальную точку и конечную точку каждой цепи со всеми цепочками в следующем туре. Если в этом следующем туре соседнюю цепь (так что обе начальные и конечные точки замыкаются) можно найти ближе, чем следующую цепочку в некотором туре, тогда DeskProto перепрыгнет в цепочку на следующем туре.
Для стратегии ватерлинии ситуация более сложная. Здесь DeskProto использует ограничительную рамку каждой цепи. Если ограничивающая рамка цепи не перекрывает любую другую ограничительную рамку (на том же Z-уровне), тогда она является изолированной цепью. После обработки такой изолированной цепи DeskProto будет перепрыгивать на изолированную цепочку на следующем Z-уровне (в том же месте). Так, когда обрабатывается город с церковными башнями, DeskProto отсортируе башни одну за другой, вместо того, чтобы закончить полностью один Z-уровень перед запуском на следующем Z-уровне.
Для стратегии Только контур (Contour-only) сортировка может изменить последовательность контуров - конечно только в случае, если представлено более двух отдельных контуров.
Расширенные параметры
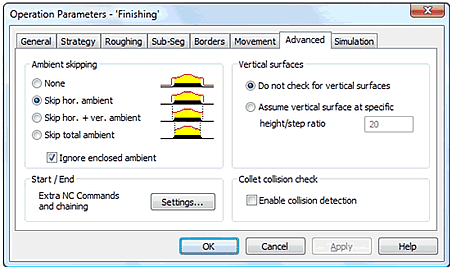
Пропуск окружения (Ambient skipping) касается области окружения. В основном DeskProto всегда обрабатывает прямоугольную область (сегмент) полностью, из-за ее параллельного подхода к траекториям. В случае, если модель занимает лишь небольшую часть сегмента, это может привести ко многим избыточным движениям и ненужному времени обработки. Также, когда весь материал вокруг модели уже был удален в предыдущей операции черновой обработки, нет необходимости снова обрабатывать область окружения при финишной операции.
В таких ситуациях вы можете оптимизировать траекторию инструмента, пропуская опцию Ambient (задание окружения)
· По умолчанию для этой опции установлено значение None (без пропусков): сегмент будет обработан полностью
· Выбрав Hor. ambient (Горизонтальное окружение) получим, что все дополнительные горизонтальные перемещения на уровне окружения, от модели до границы сегмента и обратно, будут пропускаться. Инструмент по-прежнему будет опускаться до уровня окружения вокруг модели. Вы можете, например, использовать его для финишной операции, когда весь окружающий материал уже был удален черновой обработкой.
· Перешагнув к Hor. + Ver. ambient (Горизонтальному + Вертикальному окружению) установим, что оба, как горизонтальные перемещения на уровне окружения, а также и вертикальные перемещения на уровне окружения - будут пропущены. Для фрез с шаровым наконечником паз вокруг детали будет видимым: как только небольшая часть фрезы находится выше модели, сферический конец будет иметь более низкое значение Z, чем геометрия детали в этой точке.
· Перейдя к Total ambient (Общему окружению) установим, что центр фрезы будет оставаться выше геометрии: все позиции с центром фрезы над уровнем окружения будут пропущены.
Изображения значков на этой вкладке иллюстрируют различия между этими четырьмя вариантами пропуска.
Дополнительная опция, которая может быть включена здесь, называется Игнорировать замкнутое окружение (Ignore encloseded ambient). Когда она включена, то только ближайшее окружение (на внешней стороне) детали будет пропущено. Закрытое окружение, как, например, отверстия в модели, затем будут обработаны.
Алгоритм, используемый DeskProto для вычисления траекторий инструмента, в действительности не поддерживает вертикальные поверхности (Vertical surfaces). DeskProto рассчитывает свои траектории на основе Z-сетки (Z-Grid), соединяющей точки сетки, чтобы сформировать траекторию инструмента. Каждое приспособление будет содержать как горизонтальный, так и вертикальный компонент, горизонтальный компонент является шагом вдоль траектории инструмента. Итак, правильные вертикальные движения невозможны: вертикальная поверхность в геометрии будет иметь малый угол в модели.
Если вам нужна модель с действительно вертикальными поверхностями, вы можете достичь этого, используя и опцию тонкой настройки. Вы можете позволить DeskProto допустить вертикальную поверхность в случае, если «линия траектории» круче, чем определенный угол. Угол определяется соотношением между высотой и горизонтальным расстоянием (stepize) одного перемещения в траектории инструмента, и в поле редактирования вы можете установить используемое соотношение высоты/шага (Height/step ratio). См. Иллюстрацию и примеры ниже.
Для каждого движения DeskProto проверит это соотношение, и для первого перемещения которое превышает значение, введенное здесь (так, когда движение круче), DeskProto будет вставлять промежуточное перемещение: движения будут разделены на горизонтальную и вертикальную составляющие, которые должны выполняться последовательно. Результатом будет вертикальная поверхность модели, которая иначе была бы под углом.
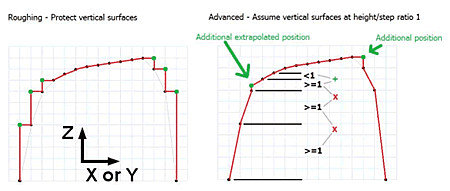
Дополнительная позиция будет добавлена только для первого движения (или последнего для верхней траектории инструмента), означающее то, что это произойдет только на переходной точке между «горизонтально ориентированным» участком пути и «вертикально» ориентированной" секции. См. рисунок выше справа, показывающий результат для соотношения высоты /к шагу, что равно 1.
Более простая версия этого алгоритма может быть выбрана на странице вкладки «Черновая обработка» (Roughing tab): с фиксированным соотношением 1 и для всех движений (как для всех линий под 45 градусов или круче): иллюстрация выше, слева.
Для поверхностей свободной формы эта функциональность не нужна, поэтому для таких моделей выберите «Не проверять вертикальные поверхности» (Do not check for vertical surfaces).
Возможно, потребуется немного поэкспериментировать с этой опцией, чтобы найти лучшее соотношение для вашей геометрии. Соблюдайте осторожность при создании прототипов с углом наклона: в случае использования этой опции может быть такой результат, что все поверхности будут выполнены вертикальными!
Пример 1: Соотношение для вертикальной поверхности = 8
На изображении ниже вы можете увидеть 2 траектории. Одна нарисована черным, одна красным цветом. Черный - это тот, который сначала вычисляется. Когда вы используете параметр вертикальной поверхности и установите значение 8, цвет траектории инструмента будет изменен на красный. Итак, слева корректируется траектория инструмента, в то время как справа - нет, потому - что слева соотношение высота / шаг равно 8/1, тогда как справа соотношение высота / шаг есть 4/1. Слева DeskProto предполагает вертикальную поверхность и изменяет траекторию инструмента, с правой стороны нет. Для вертикальной поверхности DeskProto добавит одно перемещение инструмента, разделив исходное угловое перемещение на вертикальную и горизонтальную части. Эти два движения будут выводиться в последовательность, которая оставляет дополнительный материал на детали.
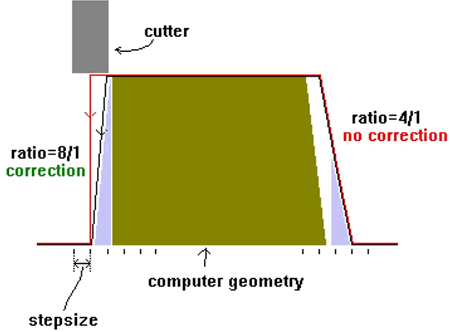
Пример 2: теперь с числами.
Предположим, что вы установили размерный шаг (Stepsize) равным 1 мм. Также предположим, что создается траектория инструмента, которая вы хотите сделать вертикальной, - однако (как объясняется) в DeskProto будет включен горизонтальный компонент 1 мм (это размер шага). По умолчанию соотношение высота / шаг равный 20 означает, что когда этот инструмент движется вверх или вниз более чем на 20 мм, перемещение будет разделено на два отдельных движения (горизонтальное и вертикальное), чтобы фрезеровать правильно вертикальную поверхность в полученной детали.
Это будет работать для любого размерного шага: когда вы, например, выбрали 0.0262 дюйма, то соотношение высота / шаг равное 20 означает, что когда движение инструмента будет разделено, тогда он будет подниматься или опускаться более чем на 20 x 0,0262 = 0,524 дюйма.
Обратите внимание, что эта проверка вертикальных поверхностей не работает для с инструментов с конической режущей частью, поскольку крутизна траектории инструмента анализируется (для конических резцов траектория инструмента никогда не может быть круче, чем угол фрезы).
Команды Start / End предлагают опцию добавления внешних команд в программу ЧПУ перед запуском траектории инструмента и / или после его окончания. Этими командами могут быть перемещения, пользовательские команды или цепочка.
Цепочка (Chaining) - это вариант, первоначально созданный для мастера N-стороннего фрезерования. Этот мастер объединяет операции в отдельных частях в один большой файл траектории, что обычно невозможно в DeskProto. Цепочка означает подключение следующей операция до конца текущей. Кнопка «Настройки» дает доступ к диалоговому окну «Начало / Окончание операции» (Operation Start / End Settings), в котором вы можете установить все упомянутые варианты.
Проверка столкновения с цангами является очень полезным вариантом для высоких моделей, особенно с высокими вертикальными или крутыми поверхностями. Проблема с такими моделями заключается в том, что если вертикальная стенка выше, чем свободная длина инструмента, то при фрезеровании цанга станка повредит модель (DeskProto только компенсирует геометрию режущего инструмента). Проверка этого параметра означает, что DeskProto будет позволять инструменту удаляться от модели в таком случае, предотвращая цанге сталкиваются с моделью. Очевидно, что полученная модель больше не будет правильной, поскольку материал, который не может быть достигнут фрезой, будет оставлен на нижней части вертикальной стенки. Однако это намного лучше, чем позволить цанге повреждают верхнюю часть модели, так как избыточный материал можно удалить с помощью другой фрезы или вручную.
Диаметр цанги можно определить в диалоговом окне Параметрах станка (Machine parameters).
Обратите внимание, что при использовании этой опции область границы (border area) будет увеличена до той, что полностью позволяет цанге двигаться вниз со всех сторон модели.
Параметры пятой оси
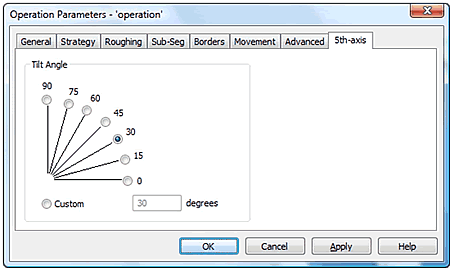
Вкладка 5-я ось (5th Axis) видна только в том случае, если в параметрах детали (Part parameters) включена опция «Использовать опцию поворота оси вращения» ("Use rotation axis tilt option"). Она также предназначена только для этого специального тип 5-й оси: управляемая вручную ось B, присутствующая на некоторых малых восковых фрезерных станках для ювелиров. Подобных станку Roland JWX-10 «Jewela», как показано на рисунке ниже:

В нижнем левом углу этой картинки вы можете (просто) увидеть ручку вращения: после разблокировки механизма вращения вы можете использовать эту ручку вручную, наклонив ось полного вращения (ось A). Этот станок поддерживает блокировку с фиксированными интервалами 15 градусов.
Поскольку это ручное вращение вокруг оси, параллельной Y, то это вращение называется В -
осевым. Общее число осей равно 5 (X, Y, Z, A и B), следовательно, называется 5-й осевым.
Угол наклона, который вы можете ввести здесь, - это значение поворота, которое будет использоваться для этой операции. Как вы можете видеть на иллюстрации, возможность этого поворота станок предлагает вам в местах, которых фреза обычно не может достичь: например, внутри кольцевой модели.
В дополнение к этим 15-градусным интервалам вы также можете ввести здесь значение произвольного (Custom) поворота.
Обратите внимание, что положение детали после этого вращения зависит от расстояния между моделью и действующей осью B (как осью вращения). Чем больше это расстояние, тем больше Z-перемещение при вращении. Это расстояние можно установить на вкладке
«Перенос» (Translation tab) параметров детали, так как под углом 0 это расстояние действиельно является X-переносом. Вы увидите, что вкладка Translation tab выглядит по- другому когда выбрана опция 5-й оси.
Установка правильного X-переноса здесь важна: только с правильным переносом всех результирующих траекторий из операций с разными углами наклона будет происходить корректное позиционирование (все будут использовать одинаковую нулевую точку детали).
Параметры симуляции
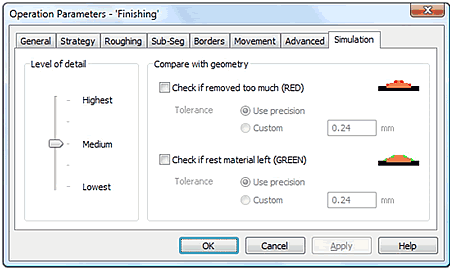
Симуляция (Simulation) - это рисунок на экране, который показывает вам, обработанная часть будет выглядеть. Это можно использовать для проверки таких вещей, как результирующая гладкость поверхности, перемещение ошибок (если это вообще возможно), что повредить деталь, материал для отдыха, где резец не может достичь, и т. д. В этом диалога вы можете установить параметры моделирования. Вы можете рассчитать симуляцию используя команду расчета симуляции (Calculate Simulation command) в меню Создать (Create menu). Ты можешь также включить и выключить симуляцию в диалоговом окне
«Вид» (Subjects in view).
DeskProto рассчитывает симуляцию в 3D, поэтому вы можете вращать, панорамировать и масштабировать точно так же, как с любым другим объектом на экране. В настоящее время симуляция в DeskProto может выполнять только одну операцию за раз, поэтому каждая операция будет иметь отдельную симуляцию. Также см. описание команды Calculate Simulation в следующей главе этого руководства.
В этом диалоговом окне, представленном двумя группами, вы можете установить параметры симуляции:
Уровень детализации (Level of Detail) задает точность расчета.
Моделирование на самом деле представляет собой Z-сетку (Z-grid), используемую во многих других вычислениях DeskProto: задает уровень точности количества используемых ячеек сетки. Размер одной ячейки это точность моделирования, которая равна или меньше, чем точность вычисления (calculation precision).
Доступны пять предустановленных параметров, чтобы определить, насколько они меньше: Самый нижний (Lowest) Устанавливает эту точность так же, как точность вычисления Низкий (Low) Устанавливает эту точность в 3 раза выше
Средний (Medium) Устанавливает эту точность в 5 раз выше Высокий (High) Устанавливает эту точность в 9 раз выше Наивысший (Highest) Устанавливает эту точность в 13 раз выше
Обратите внимание, что этот фактор детали применяется как на X, так и на Y. Таким образом, фактор 9 означает, что для каждой ячейки сетки в вычислении траектории, 9 x 9 = 81 ячейка будет использоваться для расчета симуляции. Это означает, что вычисление симуляции может занять много времени, особенно при более высоких уровнях детализации.
Параметры в сравнении с геометрией (Compare with Geometry) дают возможность проверить разницу между полученной частью и исходным STL-файлом геометрии. DeskProto рассчитает расстояние между симуляцией и STL геометрией и применит цвет к симуляции, когда это расстояние выше определенного значения допуска.
Проверка, если удалено слишком много (Check if removed too much (RED)), покажет его в случае, если DeskProto удалит слишком много материала. Обратите внимание, что красный будет отображаться только тогда, когда вы отключили визуализированную геометрию в объектах в окне «Диалог» (Dialog), иначе геометрия будет скрыта красным цветом.
Проверка, остался ли остаточный материал (Check if rest material left (ЗЕЛЕНЫЙ), покажет, что если слишком мало материала было удалено, поскольку фреза не могла достичь определенного положения. Это может случиться во многих случаях, например:
- слишком большое расстояние траектории инструмента (фреза со сферическим наконечником)
- маленькое отверстие, куда фреза внутрь не проходит
- острый внутренний угол, который будет обрабатываться радиусом фрезы
Значение толерантности (Tolerance) определяет, следует ли применять такой красный или зеленый цвет. По умолчанию этот допуск равен точности вычисления, хотя, когда вы установите его в «Пользовательский» (Custom), вы cможете ввести любое значение, которое вам нужно в окне редактирования.
Примечание. Эта закладка не всегда будет видна. DeskProto не поддерживает симуляцию, когда используется 4-я ось, поэтому в этом случае страница вкладки Simulation не будет отображаться. Также для 2D-обработки симуляция пока еще не возможна.

 gravbiz@mail.ru
gravbiz@mail.ru 


 Робот для сварки 2550
Робот для сварки 2550