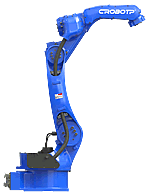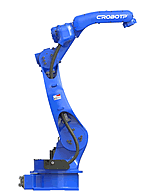Операция дает описание того, как материал должен быть обработан.
Эта страница справки касается одного из дополнительных типов операций DeskProto:
Операции 2D. Основной тип операции - (3D) операция (Operation).
Вы должны знать, что DeskProto поддерживает только базовую функциональность 2D: для более «продвинутых» 2D-опций необходимо специализированное 2D CAM программное обеспечение. В основном в 2D режиме DeskProto действует подобно плоттеру. Фреза будет точно следовать строкам, определенным в 2D-файле, при определенной обработке глубины (уровень опускания пера). Для позиционирующих перемещений в промежутках фреза поднимается до свободной Z-высоты (уровень поднятия пера).
В 2D режиме DeskProto не компенсирует радиус фрезы: поэтому, когда вы обрабатываете квадрат 100 мм с помощью фрезы диаметром 10 мм (т.е. R5), результатом будет меньший квадрат размером 100 - (2 x 5) равный 90 мм. Также такие опции, как последовательности размещения и старт/остановка недоступны.
Описание 2D-операции состоит из нескольких параметров, таких, как направление фрезерования, значения точности, скорость подачи и т. д. Полный список параметров см. в
2D Operation Parameters (диалоговом окне параметров 2D операции).
Для редактирования 2D-операции перейдите в меню Parameters (Параметры) и выберите элемент Operation Parameters (Параметры операции). Откроется диалоговое окно для выбора операции, которую нужно изменить.
После выбора 2D-операции DeskProto покажет 2D Operation Parameters dialog (Диалог параметров 2D-операции). Конечно, 2D-операция должна быть уже добавлена.
Более быстрый способ открыть диалоговое окно «Параметры 2D-операции» - это двойной щелчок по имени этой операции в Дереве.
Видимые операции
Чтобы просмотреть данные или траектории инструмента для конкретной 2D-операции, вам потребуется сделать ее видимой (visible). Из всех операций текущей детали 0, 1 или более операций могут быть видны одновременно. Значок лампочки в дереве проекта (project-tree) показывает, видна ли операция: горит свет (желтый) - означает видимость, свет отключен (серый) - означает невидимость.
Вы можете сделать операцию видимой, нажав на значке серой лампочки для этой конкретной операции или сделать ее невидимой, щелкнув по ней на желтом значке лампочки. Вы также можете сделать операцию видимой, щелкнув правой кнопкой мыши в дереве проекта, а затем отметить опцию ‘Visible’ (Видимый) в контекстном меню, которое будет показано. Другой способ сделать операцию видимой, когда вы проверяете операцию в списке операций Subjects dialog (диалога «Предметы»).
Чтобы действительно увидеть один из элементов 2D-операции (2D-контуры, траекторию инструмента) вы должны сделать его видимым, также вы должны проверить элемент, который хотите видеть в Subjects dialog (Диалоге объектов).
Операция 2D по умолчанию
Когда создается новая 2D-операция, параметры новых операций копируются из тех, которые установлены по умолчанию, как 2D-операция. Эта стандартная 2D-операция хранится где-то на компьютере (в реестре), и выполняется для каждого пользователя, который использует компьютер.
DeskProto также содержит проект по умолчанию и деталь по умолчанию (default part). Деталь также по умолчанию может содержать 2D-операцию: в этом случае 2D-операция по умолчанию также будет использоваться при создании нового проекта и / или новой детали. Вы можете использовать 2D-операцию (-и) по умолчанию для ввода параметров фрезерования, которые вы хотят использовать, как стандартные. Например, конкретный инструмент и / или глубина обработки.
Чтобы изменить параметры 2D-операции по умолчанию, откройте меню Options (Параметры) и выберите опцию Default 2D Operation Parameters (Параметры 2D операции по умолчанию). Это откроет 2D Operation Parameters dialog (Диалог параметров 2D- операций).

 gravbiz@mail.ru
gravbiz@mail.ru 


 Робот для сварки 2550
Робот для сварки 2550