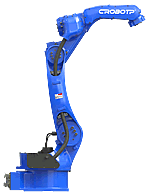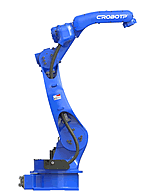Параметры проекта (Project) разделены на 2 раздела по страницам вкладки, каждая из которых будет описана ниже.
Обратите внимание, что в диалоговом окне «Параметры проекта» (Project Parameters) есть дополнительная кнопка: «Применить» (Apply). Используя эту кнопку вы можете сразу применить любую новую настройку, без необходимости закрытия диалога. Любые изменения будут немедленно отражены на экране и в диалоговом окне информации геометрии (Geometry information dialog).
Доступ к этому диалогу можно получить через меню «Параметры», как первый вариант.
Ярлыки:
Вы можете дважды щелкнуть по элементу проекта в дереве проекта (пункт базового уровня). Или щелкните правой кнопкой мыши на элементе проекта и выбрать «Параметры проекта» (Project Parameters) в контекстное меню.
Этот же диалог используется для параметров проекта по умолчанию.
Общие параметры (General parameters)
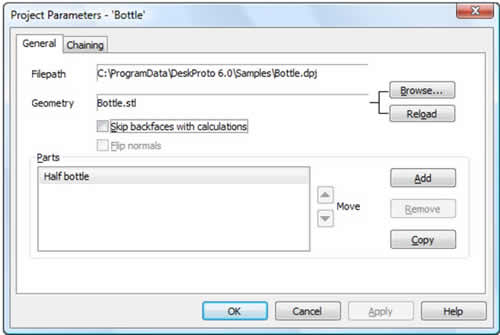
Filepath (Путь к файлу)
Путь проекта (Filepath) показывает путь и имя загруженного в данный момент Файла проекта (Project file). Эта информация не может быть изменена в этом диалоговом окне. Чтобы начать новый проект или сохранить проект с использованием другого имени, см. меню File.
Geometry (Геометрия)
Поле геометрии содержит путь и имя файла геометрии (Geometry file), используемого в этом проекте. Вы можете изменить геометрию, нажав кнопку Browse (Обзор) справа от поля геометрии. При изменении геометрии в рамках существующего проекта, все части и операции останутся теми же; они не будут автоматически сброшены или настроены на новую геометрию.
Поэтому для начала работы с новой геометрией лучше начать новый проект. Кнопка Reload
(Перезагрузка) может использоваться для повторного импорта файла, если он был изменен.
Skip backfaces with calculation (Исключить задние поверхности из расчета)
При трудоемких вычислениях вы, возможно, захотите проверить опцию Skip Backfaces (Пропуск задних поверхностей) чтобы сохранить расчетное время. Этот параметр пропускает все грани (треугольники), которые невидимы внутри (с обратной стороны) для находящегося сверху, как видно с положительного направления оси Z. Это означает, что половина треугольников может быть пропущена, что приведет к сокращению времени вычислений. Результирующая траектория инструмента одинакова (для действующей геометрии). Поскольку разница во времени вычислений не очень велика, опция по умолчанию больше не проверяется.
Для поврежденной геометрии (Сorrupt geometries) вам может потребоваться отключить эту функцию.
Flip normals (Переворот нормали)
В DeskProto для каждой грани (треугольника) сохраняется нормальный вектор, что указывает, какая сторона грани геометрии находится снаружи (также см. предыдущий абзац, на задних поверхностях). Эта информация хранится в STL-файле. При использовании поврежденного STL-файла (corrupt STL file) эта информация может быть ошибочной. В случае, если ВСЕ нормальные векторы указывают на внутреннюю часть геометрии, вы можете использовать опцию Flip normals для исправления информации о нормали. Этот параметр доступен только тогда, когда проверена функция Skip Backfaces, поскольку в противном случае сведения о направлении нормали не используется вовсе.
Parts (Детали)
Здесь можно контролировать количество деталей, имеющихся в проекте, с использованием кнопок: Добавить (Add), Удалить (Remove) и Копировать (Copy). Несколько частей могут использоваться в проекте для создания различных моделей, например масштабной модели и полноразмерной, или передней части и задней части.
Вы также можете влиять на последовательность частей, используя две кнопки Move. Часть,
которая выбрана (ее линии голубого цвета), будет перемещена в направлении стрелки. Это не влияет на результирующие траектории инструмента (toolpaths), и может быть удобным, чтобы аккуратно расположить ваши детали, если их много.
Цепочки параметров (Chaining parameters)
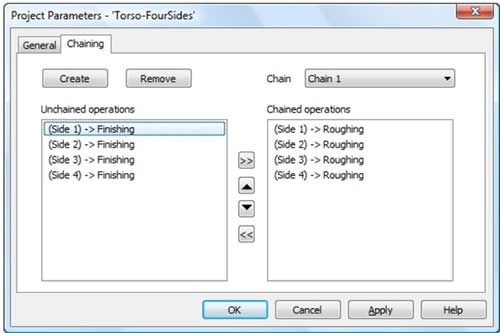
Chaining (цепочка) - это опция, предназначенная для объединения операций в разных частях в один большой файл программы ЧПУ. Операции в одной и той же части будут объединены в один файл программы ЧПУ, так что затем цепочка не нужна. Эта опция используется, например, N-сторонним мастером фрезерования (N-sided milling wizard) для индексированной обработки (indexed machining).
Обратите внимание, что цепочки, конечно, доступны только в случае, если в текущем проекте присутствует более одной операции.
Также обратите внимание, что Chaining - это опция для продвинутых пользователей.
В DeskProto соединение в цепь может быть достигнуто в двух разных местах:
- в командах Start/End (Start/End commands) параметров операции (Operation) вы можете соединить текущую операцию, за которой последует следующая. Итак, здесь вы можете увидеть только один элемент одной цепочки.
- эта вкладка Chaining параметров проекта дает вам обзор всех цепочек в этом проекте и позволяет редактировать их.
Кнопка Create (Создать) добавляет пустую новую цепочку в список цепей.
Кнопка Remove (Удалить) удаляет выбранную цепочку.
Комбинированная рамка Chain показывает текущую выбранную цепочку (если она есть) и позволяет выбирать другие цепи. Имя цепочки сгенерировано автоматически: Chain 1, Chain
2 и т. д.
Поле Chained Operations показывает все операции в выбранной в данный момент цепи. Вы можете использовать кнопки «вверх» и «вниз», чтобы изменить последовательность операции в цепочке.
Поле Unchained Operations показывает все операции в проекте, которые пока не- (являются) частью цепочки. Вы можете использовать кнопки со стрелками влево и вправо для перемещения несвязанных операций в цепочку и удалять операции из выбранной цепи.
Обратите внимание, что в командах Start / End Operation вы также можете добавить дополнительные команды, выполняемые между двумя цепными операциями: либо после первой операции или до последующей операции.

 gravbiz@mail.ru
gravbiz@mail.ru 


 Робот для сварки 2550
Робот для сварки 2550