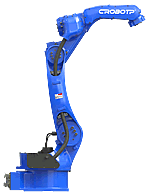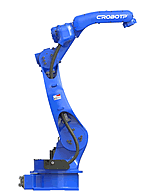Придание текстуры и цвета камню
Предыдущие уроки
3D моделирование кольца для 3D принтера или фрезерования восковки Часть 2 Рендеринг серебряного кольца
- В онке Material выбрать Stone
- В вкладке Compositing -> Diffuse BSDF -> Color (HEX 15bbe2) ->ENTER
Получаем небесно голубой камень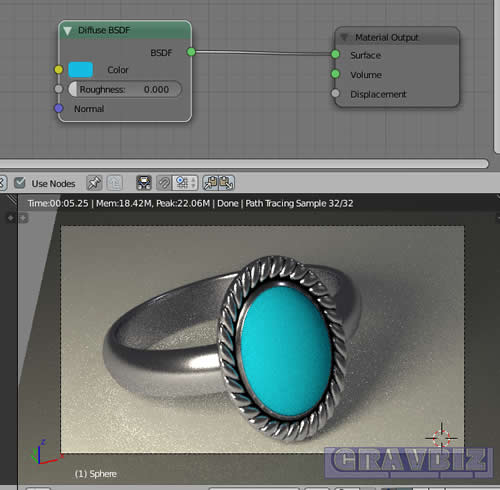
- Создать зеркальную (полированную) поверхность камню. В вкладке Compositing -> Shift A -> Shader -> Mix Shader
- Добавить окно Glossy BSDF: Compositing -> Shift A -> Shader -> Glossy BSDF. Color задать белый Параметр Roughnes задать 0.02
- Установить связи, как на рисунке
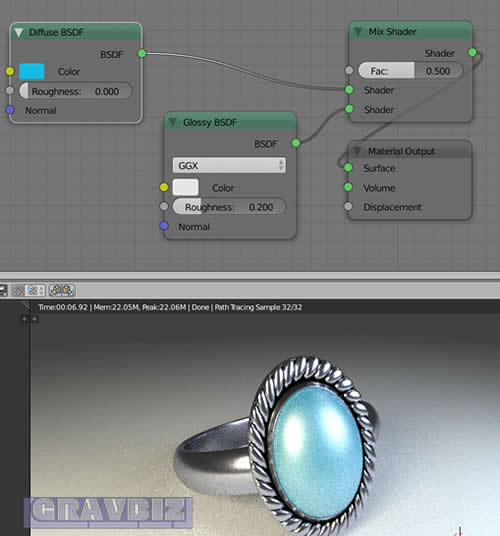
- В вкладке Compositing добавить окно Layer Weight: Shift A -> Input -> Layer Weight. Параметр Blend установить 0.15
- В вкладке Compositing -> Shift A -> Shader -> Mix Shader
- В вкладке Compositing -> Shift A -> Shader -> Diffuse BSDF. Параметр Color задать HEX 213010 -> ENTER
- Разместить окна и связи, как на рисунке
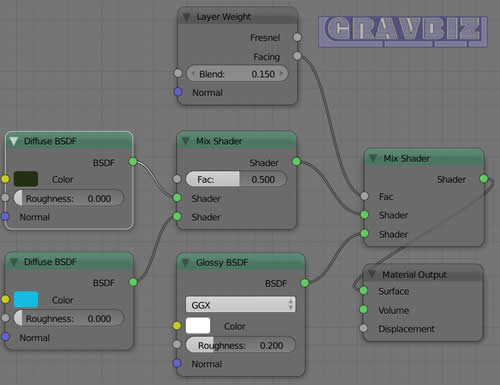
- Добавить текстуру камню. Вкладка Compositing -> Shift A -> Texture -> Noise Texture
- Добавить окно Math (1). Вкладка Compositing -> Shift A -> Converter -> Math. Параметр Value (верхний) выбрать Miltiply. Задать Value (нижний): 5.
- Добавить окно Math (2). Вкладка Compositing -> Shift A -> Converter -> Math. Параметр Value (верхний) выбрать Substract. Задать Value (нижний): 2.5.
- Добавить окно Math (3). Вкладка Compositing -> Shift A -> Converter -> Math. Параметр Value (верхний) выбрать Substract. Задать Value (средний): 2.5.
- Установить связи, как на рисунке
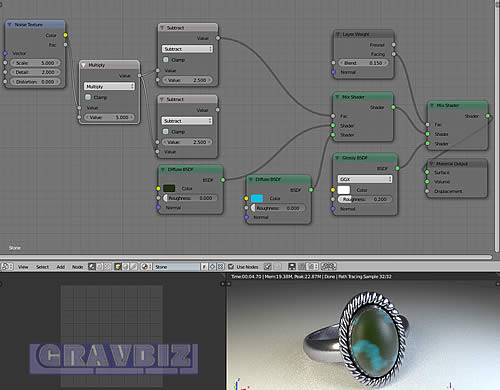
- Добавить окно Math (4). Вкладка Compositing -> Shift A -> Converter -> Math. Параметр Value (верхний) выбрать Maximum.
- Добавить окно Math (5). Вкладка Compositing -> Shift A -> Converter -> Math. Параметр Value (верхний) выбрать Power. Задать Value (нижний): 0.3
- Связи установить, как на рисунке
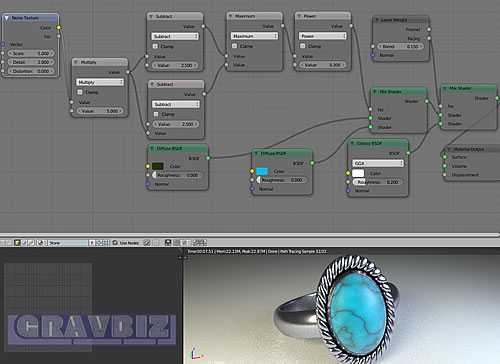
- В окне Noise Texture измените парметр Scale: 3.2, параметр Detail: 16
- В верхнем окне Substract измените Value до 2.52
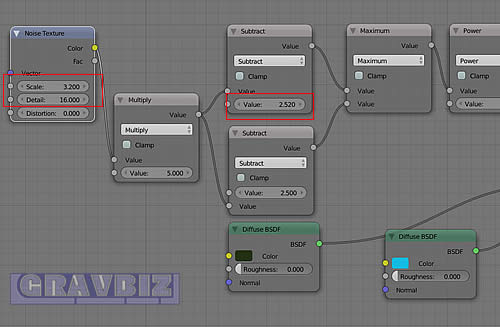
- Добавить тень к кольцу. Переключить режим просмотра Compositing в режим Default.
- Добавить Plain Axis: Shift A -> Empty -> Plain Axis
- Задать для созданного объекта Plain Axis параметры Location: Z=0.232, Y=-0.116
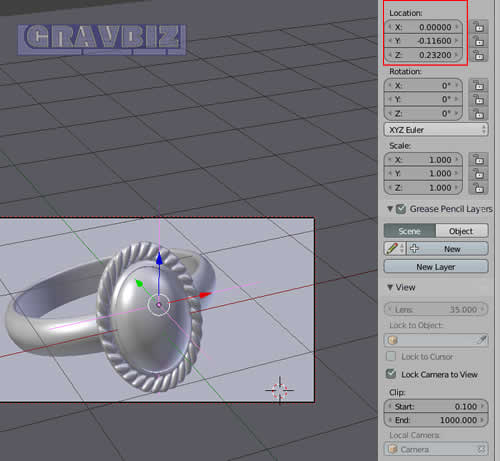
- Нажать Numpad 0
- Включить режим Rendered
- Кольцо получилось с песочной рябью

- Исправить рябь, с помощью настройки камеры и детализации.
- Выделить справа в вкладке View All Scenes Камеру (Camera).
- В открывшей вкладке Camera -> Depth of Field -> Focus -> Empty
- В вкладке Camera Camera -> Depth of Field -> Aperture Type -> F-stop. Value для параметра F-stop задать 1.
Настройки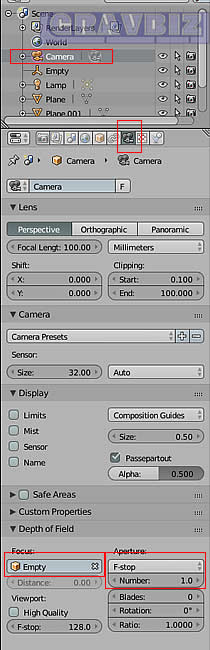
- Рендеринг конечного изображения
- Включить вкладку Render (значек фотоаппарата) -> Sampling -> Samples -> Render задать 1000
- Сохранить файл (Ctrl S)
- Нажать кнопку Render. Запустится поцесс рендеринга. Может занять длительное время.
- Кольцо после рендеринга

- Теперь легко поменять серебряное кольцо на золотое


 gravbiz@mail.ru
gravbiz@mail.ru 


 Робот для сварки 2550
Робот для сварки 2550