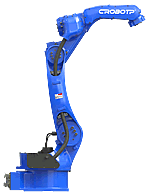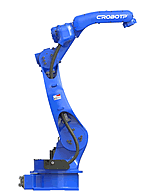Придание текстуры серебра кольцу и рендеринг
В первой части урока 3D моделирование кольца для 3D принтера или фрезерования восковки Часть 1 была создана 3D модель кольца с камнем.
Теперь его осталось раскрасить.
- Изменить обзор Numpad-1
- Выделить RMB камень
- Открыть вкладку Material
- Добавить новый материал - кликнуть на New Material
- Включить Cycles Render в верхней части экрана

- Вкладка Material изменит вид
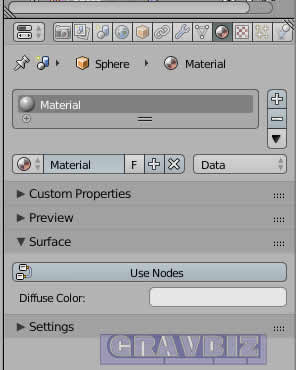
- Нажать кнопку USE Nodes
- Переименовать Material в Stone (дважды кликнуть на названии Material и ввести новое название)
- Вделить кабюшон RMB
- Добавить новый материал - кликнуть на New Material
- Изменить параметр Surface на Glossy BSDF
- Кликнуть на поле Color и указать шестнадцатеричный код цвета (кнопка HEX) C3C3D1 ->ENTER
- Параметр Roughness указать 0.05 -> ENTER
- Переименоваь материал во Front
- Выделить шинку RMB
- Слева от New Material кликнуть на круг и выбрать Front
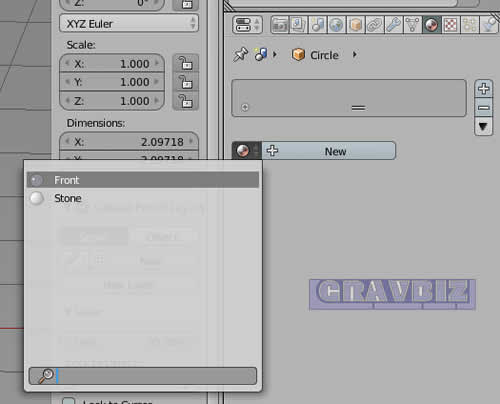
- Добавить новый материал. Кликнуть кнопку + справа от названия материала
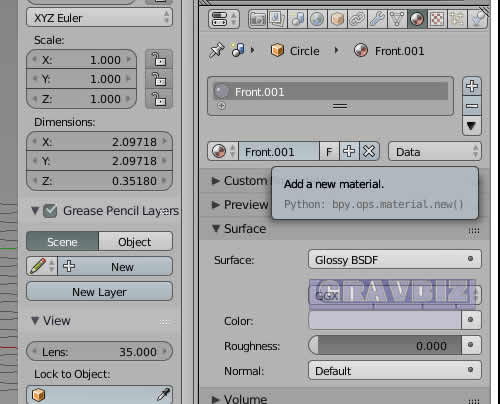
- Переименовать новый материал в Band
- Объединить Stone Front и Band - выделить по очереди три объекта при нажатой SHIFT и нажать слева Tools -> Edit -> Join
- Повернуть кольцо по оси Y: Выделить кольцо RMB -> R -> Y -> -7 -> ENTER
- Изменить обзор Numpad-3
- Повернуть кольцо по оси X: Выделить кольцо RMB -> R -> X -> -15 -> ENTER
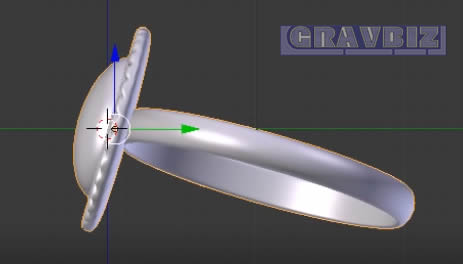
- Добавить основание для кольца: SHIFT A -> Mesh -> Plane и изменить разме S -> 10 -> ENTER
- Опустить получившуюся плоскость под кольцо
- Добавить материал: Вкладка Material -> New Material (Diffuse BSDF)
- Добавить светоотражатели: SHIFT A -> Mesh -> Plane -> Numpad_3
- Поднять светоотражатель над кольцом, сместить перед кольцом, наклонить на 45 град и сместить влево (по оси X)
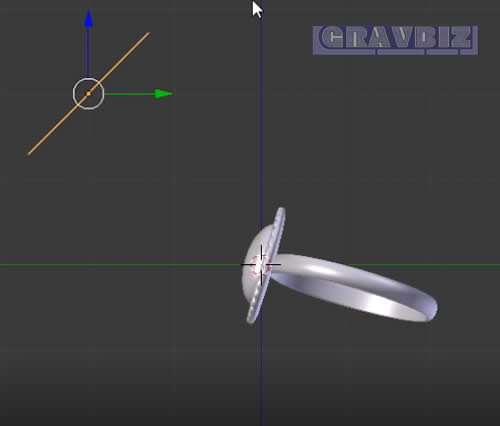
- Создать копию светоотражателя SHIFT D
- Переместить его вправо от кольца
- Нажать Numpad 7 (вид сверху)
- Повернуть отражатели на кольцо: выделить отражатель кнопка R повренуть мышкой Enter. Должно получиться так
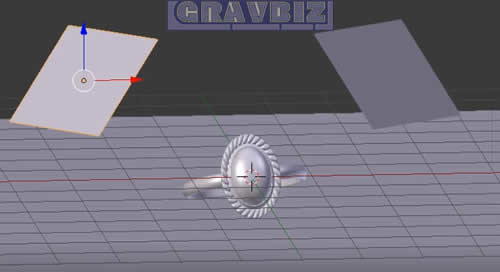
- Добавить материал к светоотражателям. Выделить Левый отражатель. Нажать New Material -> Surface -> Emission. Задать цвет светло-желтый Color HEX E7E0C2. Strength 20
- Выделить правый отражатель. Нажать New Material -> Surface -> Emission. Задать цвет светло-голубой Color HEX C1D5E7. Strength 15
- Сохранить файд Ctrl S
- Установить камеру. Нажать Numpad 0
Получаем вид из камеры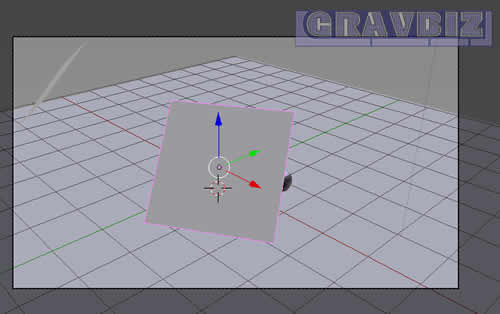
- Заблокировать вид из камеры. Вкладка Transform -> View -> Lock Camera to View
- Изменить фокальное расстояние расстояние камеры. Выделить LMB камеру в списrе Scene. Для параметра Focal Length указать 100
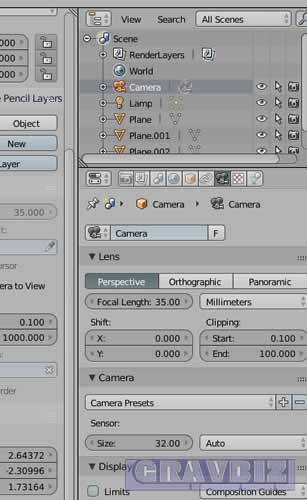
- Персчет узлов кольца. Выделить кольцо RMB -> TAB -> Ax2раза -> Вкладка слева Shading / UVs -> Normals -> Recalculate -> Tab
- Установка связей освещения/цвета. Включить режим Compositing
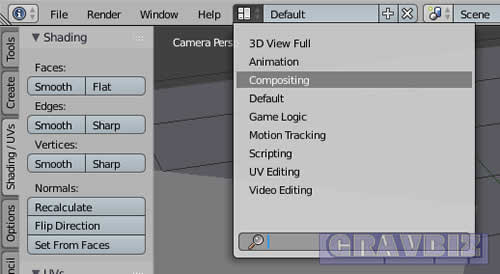
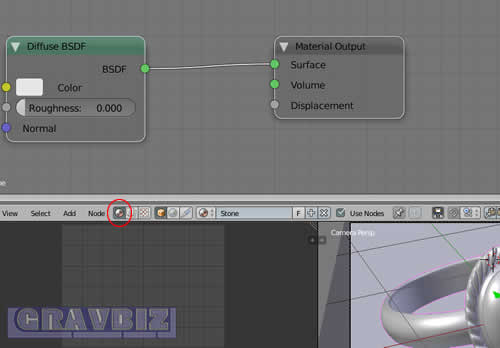
- Нажать кнопку справа Material. Всего имеется 3 материала.
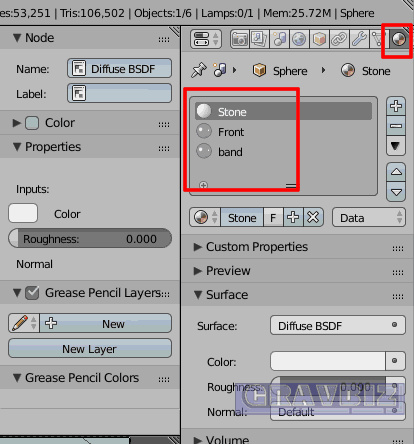
- Включить способ отображения Rendered. Кольцо изменит вид
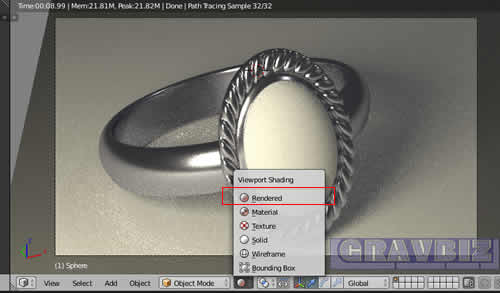
- В окне Material выбрать материал Front
- Перейти в окно Compositing -> SHIFT A -> Shader -> Mix Shader
- Перетащить новую вкладку Mix Shader между Class BSDF и Material Output/ После того как отпустите кнопку мыши, установятся новые связи
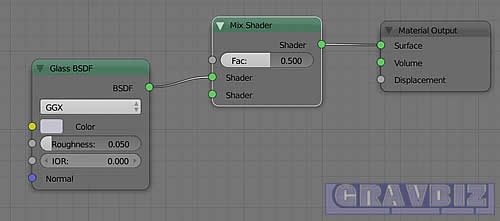
- Переместить связь В окне Max Shader на нижнюю зеленую точку
- Добавить окно Glossy BSDF: SHIFT A -> Shader -> Glossy BSDF. Установить цвет в этом окне -Черный
- Установить связь с окном Mix Shader, как на рисунке
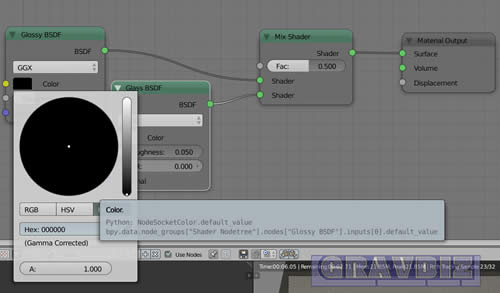
- Добавить окно Geometry: Shift A -> Input -> Geometry
- Добавить окно Math (1): Shift A -> Converter -> Math
- В окне Math задать параметр Value (верхнее): Miltiply. Параметр Value (средний) - 50
- Добавить еще одно окно Math (2): Shift A -> Converter -> Math. Параметр Value (верхнее): Substract. Параметр Value (средний) - 25
- Установить связи, как на рисунке
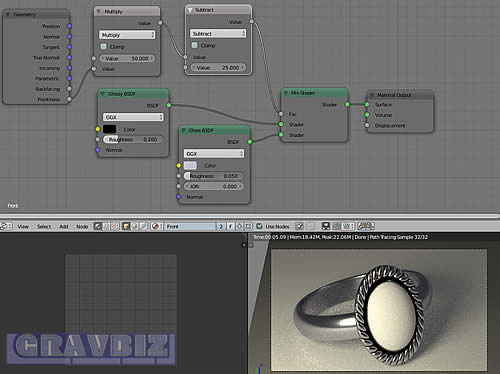
- При увеличении В окне Math (1) парметра Value, черного цвета на кольце уменьшится. Можно установить значение 50.6
Продолжение урока здесь 3D моделирование кольца для 3D принтера или фрезерования восковки Часть 3 раскраска камня

 gravbiz@mail.ru
gravbiz@mail.ru 


 Робот для сварки 2550
Робот для сварки 2550