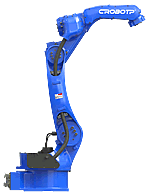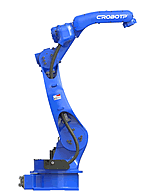Теперь заново откройте диалоговое окно “Bitmap Operation Parameters” (Параметры операции с растровым изображением), которое было только что закрыто, и посмотрите доступные настройки параметров. Большинство параметров полностью идентичны их аналогам в 3D- операции. В этот диалог были добавлены три кнопки: кнопка Browse (Обзор), которую вы только что использовали, кнопка Reload (Перезагрузка) и кнопка Bitmap Settings (Настройки растрового изображения).
Сначала выберите Cutter (фрезу). Когда вы хотите обработать этот рельеф размером примерно 50 мм (2 дюйма), тогда лучше всего использовать коническую гравировальную фрезу, поскольку этому размеру необходим небольшой наконечник для фрезеровки всех деталей. Для этого проекта мы выбрали “Conic engraving tool 30 degrees” (Конический гравировальный инструмент под 30º). Этот резец имеет диаметр наконечника 0.1 мм, поэтому расстояние между траекториями обработки должно быть 0.1 или меньше. У нас выбрано 0.09 для обоих Distance (расстояния) и Stepsize (размера шага) (для пользователей в дюймы это около 0.004 дюйма).
Дополнительные Bitmap settings (настройки растрового изображения) необходимы, поскольку при операции с растровым изображением, вам необходимо определите, как вы хотите получить 3D-геометрию (рельеф). Для ‘normal’ (обычной) 3D операции 3D-геометрия определяется в параметрах детали, для растрового рельефа требуется сделать это на уровне операции. Нажмите кнопку “Bitmap Settings...” (Настройки растрового изображения...), чтобы открыть это диалоговое окно, где вы сможете установить размеры (оба XY, так и высоту рельефа) и положение.
На первой вкладке “Bitmap XY” (XY растрового изображения) вы можете установить размер и положение рельефа в плоскости XY. Растровое изображение не может быть повернуто в DeskProto: ни в плоскости XY или в 3D пространстве.
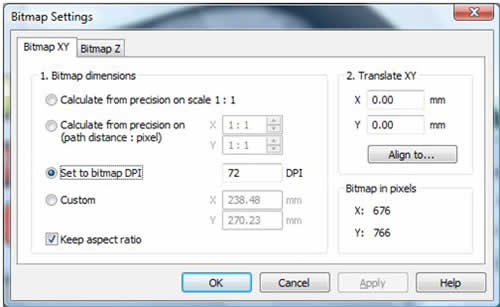
Для размера (Bitmap dimensions или размера растрового изображения) вы можете выбрать один из четырех вариантов. Опции Bitmap DPI (количество точек на дюйм растра) и Custom (выборочно) будут прозрачными, так же как флажок “Keep aspect ratio” (Сохранять пропорции) Если нет, воспользуйтесь кнопкой Help для получения дополнительной информации. После Custom в в двух поля редактирования отобразятся результирующие размеры, для каждой из этих четырех опций.
Два варианта “Calculate from precision” (Рассчитать из точности) нуждаются в некотором объяснении, поскольку их нелегко понять. В DeskProto траектории инструмента вычисляются с использованием Z-сетки: прямоугольная сетка XY, с Z-значением, рассчитанным для каждой позиции. Точность (Дистанция между дорожками и размерный шаг вдоль пути) задает размер каждой клетка сетки. Эта сетка напоминает растровую сетку пикселей: каждая сетка представляет собой прямоугольную матрицы вдоль XY, с Z-значением / значением цвета для каждой позиции.
Опция “Calculate from precision on scale 1 to 1“ (Вычислить из точности по шкале от 1 до 1) делает обе сетки равными. Таким образом, растровое изображение будет масштабироваться, чтобы один пиксель точно соответствовал одной ячейке в Z-сетке. Во втором варианте можно выбрать другое соотношение для масштабирования пикселей относительно ячеек Z-сетки. Для этих двух вариантов стоит позаботиться: когда вы позже измените точность, это также автоматически изменит и размер рельефа.
Выберите “Calculate from precision on scale 1:1“, что сделает рельеф 62,40 x 70,71 мм (так как вы установили точность на 0.09 мм).
Translate XY (Перенос XY) дает вам возможность изменить нулевую точку заготовки. Обычно она в левом углу растрового изображения, однако вы можете расположить ее там, где хотите. Это понадобится, если вы объедините растровое изображение с 3D-геометрией, теперь вы можете просто оставить его на 0,0.
На второй странице вкладки настроек растрового изображения, называемой “Bitmap Z ”, вы можете установить Z-значения, которые будут использоваться для рельефа. Смысл областей с Z-значеним для белого и Z-значением для черного будет понятен после объяснения в предыдущем параграфе. Для рельефа Radetzky вы можете выбрать 0 для черного и 5 для белого, разумеется, в зависимости от размера рельефа, который вы только что установили. Дюймовые пользователи могут установить 0.0 "и 0.2" соответственно.
Относительные Z-уровни будут рассмотрены позже.
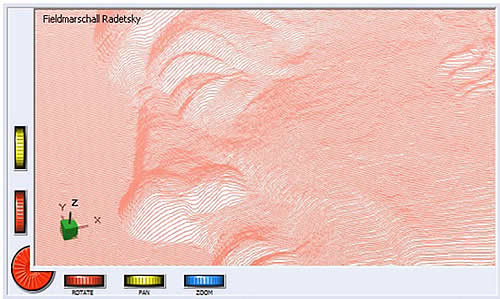
Теперь нажмите OK для обоих диалоговых окон с растром, а затем вычислите траектории инструмента. результат должен быть чем-то вроде показанного выше (после увеличения лица).
Теперь вы можете написать файл ЧПУ и отправить его на фрезерный станок, чтобы фрезеровать рельеф. Нулевая точка заготовки находится в левом переднем углу рельефа,
в нижней части рельефа (так как вы установили рельеф между Z = 0 и Z = 5). Так верхняя часть блока должна быть на уровне Z = 5.

 gravbiz@mail.ru
gravbiz@mail.ru 


 Робот для сварки 2550
Робот для сварки 2550