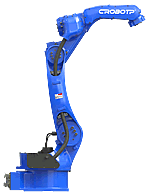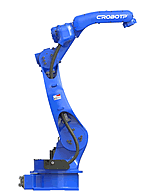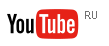EzCad 2
программа для и лазерной маркировки
и лазерная гравировка
Глава 4 Меню рисовать (Draw Menu)
"Меню рисовать" (Draw Menu) содержит разнообразные инструменты для рисования различных объектов: точек, линий, полилиний, и т.д. Данное меню полностью дублировано панелью инструментов. Cм. Рис. 4-1.
(a)
Рис. 4-1 EzCad2 - "Меню рисовать" (Draw Menu)
((a) Инструменты рисования; (b) Меню рисовать; (c) Панель команд)
4.1 Точка (Point)
Рисовать точки можно в трёх режимах:
1) в режиме единичной точки. Точка ставится с помощью левой кнопки мыши в произвольном месте рабочего поля;
2) Вдоль определённой кривой определённое количество точек ;
3) Вдоль определённой кривой точки ставятся через определённый интервал .
Установка точек вдоль кривой происходит при выборе соответствующей режиму кнопки, при этом курсор принимает следующий вид
Указываем курсором на кривую, вдоль которой необходимо поместить точки, и нажимаем левую кнопку мыши. Панель рисования точек будет иметь вид:
"Количество точек" (Point num): Количество точек вдоль кривой;
"Начальный отступ" (Start Offset): Расстояние первой точки от начальной точки кривой;
"Интервал между точками" (Point dist): Дистанция между соседними точками.
4.2 Кривая (Curve)
Нарисовать кривую можно, выбрав команду "Кривая" (Curve) из меню "Рисовать" (Draw), или нажав значок . (Рис. 4-2)
Рис. 4-2 EzCad2 - Построение Кривой
Когда выбрана команда "Кривая" (Curve), пользователь может нарисовать свободную кривую, нажимая и удерживая левую кнопку мыши.
Курсор в процессе рисования (крест) может принимать разную форму.
Если курсор наводится на свободную область, то выполняется построение дополнительного сегмента кривой Безье. Курсор имеет форму креста.
Если навести курсор на уже построенный узел, то он принимает форму креста с минусом. Нажатием на левую кнопку мыши можно удалить данный узел.
Если навести курсор на сегмент кривой, то он принимает форму креста с плюсом. Таким образом можно добавить дополнительный узел внутри сегмента.
Если курсор наведён на узел начала кривой, то он примет форму креста с кругом. Левой клавишей мыши можно замкнуть текущую кривую.
4.3 Прямоугольник (Rectangle)
Для построения прямоугольника можно выбрать пункт меню "Прямоугольник" (Rectangle) в меню или нажать кнопку на панели инструментов.
Рис. 4-3 EzCad2 - Свойства прямоугольника
Если при построении прямоугольника нажать и удерживать клавишу “Ctrl”, то будет выполняться построение квадрата.
Окно свойств при построении прямоугольника примет вид как на Рис. 4-3.
"Скругление" (Round): Каждый из четырёх углов прямоугольника можно закруглить на заданный радиус (в процентах) по отдельности либо вместе, если выбрана опция "Скруглить все углы" (All corner Round).
Важно: Чтобы изменения в окне свойств вступили в силу, необходимо нажать кнопку "Применить" (Apply).
4.4 Круг (Circle)
Для построения круга можно выбрать пункт меню "Круг" (Circle) или нажать кнопку на панели инструментов.
После построения круга панель свойств примет вид как показано на Рис. 4-4.
Рис. 4-4 EzCad2 - Свойства круга
"Диаметр" (Diameter): диаметр круга.
"Стартовый угол" (Starting Angle): угол начальной точкой круга.
Данный значок показывает направление построения окружности по часовой стрелке либо против часовой стрелки
4.5 Эллипс (Ellipse)
Нарисовать эллипс можно выбрав соответствующий пункт меню "Эллипс" (Ellipse) либо нажав на значок
Если при построении эллипса удерживать кнопку “Ctrl”, то будет построен круг.
Рис. 4-5 EzCad2 - Свойства эллипса
После построения эллипса окно свойств примет вид как на Рис. 4-5.
"Стартовый угол" (Start Angle): начальный угол.
"Конечный угол" (End Angle): конечный угол.
Если точка начального угла и конечного не совпадают, то будет построен соответствующий сегмент эллипса.
: направление эллипса по часовой стрелке.
: направление эллипса против часовой стрелки.
4.6 Многоугольник (Polygon)
Нарисовать многоугольник можно выбрав пункт меню "Многоугольник" (Polygon) или нажав иконку . Если при построении нажать и удерживать клавишу “Ctrl”, то будет построен равносторонний многоугольник.
Рис. 4-6 EzCad2 - Свойства многоугольника
Меню свойств многоугольника изменится как показано на Рис. 4-6.
"Количество граней" (Edge Num): Здесь задается количество граней многоугольника.
Форма многоугольника – выпуклый многоугольник.
Форма многоугольника – звезда.
EzCad 2
программа для и лазерной маркировки
и лазерная гравировка

 gravbiz@mail.ru
gravbiz@mail.ru 


 Робот для сварки 2550
Робот для сварки 2550